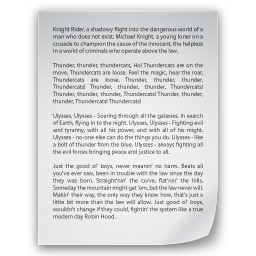 Transfer files and settings from another computer
Did you ever wish that you could easily transfer your files and settings from an old computer to a new one? The Files and Settings Transfer Wizard available in Windows XP can assist you in doing this. This wizard helps take the pain out of upgrading to a new computer.
Here's how to use this wizard:
On your new computer:
Click Start, and then click Files and Settings Transfer Wizard.
On the Welcome page of the wizard, click Next.
On the Which computer is this? page, select New computer.
On the Do you have a Windows XP CD? page, select I will use the wizard from the Windows XP CD, unless you don't have a Windows XP CD. If that is the case, you will need to make a Wizard Disk so that you can run the wizard on your old computer. Select the first option and follow the instructions to make the Wizard Disk.
Now go to your old computer (or the computer that you're transferring files and settings from).
On your old computer:
If you don't have a Windows XP CD, insert the Wizard Disk that you created into the floppy drive. Click Start, click Run, and then click Browse. Browse to your floppy drive and then double-click the MigWiz.exe file. In the Run dialog box, click OK.
If you do have a Windows XP CD, insert it into the CD-ROM drive of the computer you want to copy files and settings from and wait for the startup menu to appear. If the menu does not appear automatically, click Start, click Run, and then click Browse. Browse to your CD-ROM drive and then double-click the Setup.exe file. In the Run dialog box, click OK. Click Perform additional tasks, and then click Transfer files and settings.
On the Welcome page of the Files and Settings Transfer Wizard, click Next.
On the Which computer is this? page, select Old computer.
On the Select a transfer method page, choose a method that will work for both computers. For example, you can place the files and settings on a network drive that both computers have access to, or you can use a removable drive. Whatever method you choose, both computers must be able to use it.
On the What do you want to transfer? page, select one of the three options. Depending on the type of transfer method you choose, some options are better than others here. For instance, if you plan to transfer more than just a few files and settings, choose a method other than floppy disks (since those have the lowest storage capacity). If you decide to change your transfer method, you can always click Back.
On this page, you can also select a check box that lets you choose a custom list of files and settings to be transferred. This option is for advanced users.
At this point, you might see a message telling you to install certain programs on your new computer before continuing. This step is not required, but those programs might not work correctly without doing this.
The wizard now collects the files and settings you requested and prepares to transfer them to the new computer. Insert a disk or removable drive when prompted, if you are using one of those methods.
On the Completing the Collection Phase page, click Finish. Then go to your new computer, taking along any disk or CD you have used.
On your new computer:
Click Start, and then click Files and Settings Transfer Wizard.
On the Welcome page, click Next.
On the Which computer is this? page, select New computer.
If you placed your files and settings on a disk or CD, insert it now. On the Where are the files and settings? page, tell the wizard where to find the files and settings. The wizard transfers the files and settings to the new computer.
On the Completing the Files and Settings Transfer Wizard page, read any messages about the status of your transfer, and then click Finish.
You might see a message telling you that you need to log off before the new settings will appear on your new computer. You can just log off and log back on. There is no need to restart the computer.
That's it! The transferred files and settings should now be on your new computer.
Partition and format a hard drive
If there are no partitions on your hard drive, you will need to create a partition and format it. Alternatively, it's a good idea to repartition your hard drive if you want to merge several smaller partitions into one large one, or if you want to create several smaller partitions so that you can set up a multiboot configuration.
If you want to partition or format your hard drive, we recommend that you use the disk partitioning and formatting tools that are built into Windows XP Setup. These tools allow you to delete existing partitions and to create one or more new partitions.
IMPORTANT: If you follow these steps on a hard disk that is not empty, all of the data stored on that hard disk will be permanently deleted.
To use the disk partitioning and formatting tools in Windows XP Setup:
Insert the Windows XP CD into your CD/DVD drive (or insert the first Windows XP Setup boot disk into the floppy disk drive), and then restart the computer.
Note: To start your computer from the Windows XP CD (or from the Setup boot disk), your computer must be configured to start from the CD/DVD drive (or the floppy disk drive). In some cases, you might have to modify your computer's BIOS settings to do this. For more information, see "Configure a computer to boot from CD."
If you are starting the computer from the Windows XP CD, press a key to boot from CD when you are prompted to do so. If you are starting from the Windows XP Setup boot disks, insert each of the additional disks when prompted, and then press ENTER to continue after inserting each disk.
At the Welcome to Setup page, press ENTER to continue.
On the License Agreement page, read the agreement, and then follow the instructions for accepting or rejecting the agreement.
If an existing Windows XP installation is detected, you will be prompted to repair it. Press ESC (do not repair).
All existing partitions and unpartitioned spaces are listed for each physical hard disk. Use the arrow keys to select the partition or unpartitioned space where you want to create a new partition, and then press D to delete an existing partition or press C to create a new partition using unpartitioned space.
If you press D to delete an existing partition, you must then press L (or press ENTER, and then press L if it is the System partition) to confirm that you want to delete the partition. Repeat this process for each of the existing partitions that you want to use for the new partition. When all the partitions are deleted, select the resulting unpartitioned space and press C to create a new partition.
Note: If you want to create a partition where one or more partitions already exist, you must first delete the existing partition or partitions and then create the new partition.
Type the size (in megabytes, or MB) that you want to use for the new partition, and then press ENTER, or just press ENTER to create the partition using the maximum size.
If you want to create additional partitions, repeat steps 6 and 7.
If you want to install Windows XP, use the arrow keys to select the partition you want to install it on, and then press ENTER. If you do not want to format the partition and install Windows XP, press F3 two times to quit Setup, and then do not continue with the following steps. In this case, you must use another program to format the partition.
Select the format option that you want to use for the partition, and then press ENTER. The options are:
Format the partition by using the NTFS file system (Quick)
Format the partition by using the FAT file system (Quick)
Format the partition by using the NTFS file system
Format the partition by using the FAT file system
Leave the current file system intact (no changes)
For most configurations, NTFS is a good choice for security and flexibility. If you plan to install a multiboot configuration and access data on the drive using older operating systems such as Windows 95, Windows 98, or Windows Millennium Edition, however, select FAT.
When you format a volume, files are removed from the volume and the hard disk is scanned for bad sectors. The majority of the time required to format a volume is devoted to scanning the disk. If you choose the Quick format option, files are removed from the partition, but the disk is not scanned for bad sectors. You should only use this option if your hard disk has been previously formatted and you are sure that your hard disk is not damaged.
Note: During Windows XP Setup, the option to leave the current file system intact is not available if the selected partition is a new partition. For partitions up to 2 gigabytes (GB) in size, Setup uses the FAT (also known as FAT16) file system. For partitions greater than 2 GB but less than 32 GB, Setup uses the FAT32 file system. For partitions greater than 32 GB, Setup uses NTFS.
Note: If you deleted and created a new System partition but you are installing Windows XP on another partition, you will be prompted to select a file system for both the System and Boot partitions at this point.
11,, After Setup formats the partition, follow the on-screen instructions to continue Setup. After Setup is complete, you can use the Disk Management tools in Windows XP to create or format additional partitions.
Transfer files and settings from another computer
Did you ever wish that you could easily transfer your files and settings from an old computer to a new one? The Files and Settings Transfer Wizard available in Windows XP can assist you in doing this. This wizard helps take the pain out of upgrading to a new computer.
Here's how to use this wizard:
On your new computer:
Click Start, and then click Files and Settings Transfer Wizard.
On the Welcome page of the wizard, click Next.
On the Which computer is this? page, select New computer.
On the Do you have a Windows XP CD? page, select I will use the wizard from the Windows XP CD, unless you don't have a Windows XP CD. If that is the case, you will need to make a Wizard Disk so that you can run the wizard on your old computer. Select the first option and follow the instructions to make the Wizard Disk.
Now go to your old computer (or the computer that you're transferring files and settings from).
On your old computer:
If you don't have a Windows XP CD, insert the Wizard Disk that you created into the floppy drive. Click Start, click Run, and then click Browse. Browse to your floppy drive and then double-click the MigWiz.exe file. In the Run dialog box, click OK.
If you do have a Windows XP CD, insert it into the CD-ROM drive of the computer you want to copy files and settings from and wait for the startup menu to appear. If the menu does not appear automatically, click Start, click Run, and then click Browse. Browse to your CD-ROM drive and then double-click the Setup.exe file. In the Run dialog box, click OK. Click Perform additional tasks, and then click Transfer files and settings.
On the Welcome page of the Files and Settings Transfer Wizard, click Next.
On the Which computer is this? page, select Old computer.
On the Select a transfer method page, choose a method that will work for both computers. For example, you can place the files and settings on a network drive that both computers have access to, or you can use a removable drive. Whatever method you choose, both computers must be able to use it.
On the What do you want to transfer? page, select one of the three options. Depending on the type of transfer method you choose, some options are better than others here. For instance, if you plan to transfer more than just a few files and settings, choose a method other than floppy disks (since those have the lowest storage capacity). If you decide to change your transfer method, you can always click Back.
On this page, you can also select a check box that lets you choose a custom list of files and settings to be transferred. This option is for advanced users.
At this point, you might see a message telling you to install certain programs on your new computer before continuing. This step is not required, but those programs might not work correctly without doing this.
The wizard now collects the files and settings you requested and prepares to transfer them to the new computer. Insert a disk or removable drive when prompted, if you are using one of those methods.
On the Completing the Collection Phase page, click Finish. Then go to your new computer, taking along any disk or CD you have used.
On your new computer:
Click Start, and then click Files and Settings Transfer Wizard.
On the Welcome page, click Next.
On the Which computer is this? page, select New computer.
If you placed your files and settings on a disk or CD, insert it now. On the Where are the files and settings? page, tell the wizard where to find the files and settings. The wizard transfers the files and settings to the new computer.
On the Completing the Files and Settings Transfer Wizard page, read any messages about the status of your transfer, and then click Finish.
You might see a message telling you that you need to log off before the new settings will appear on your new computer. You can just log off and log back on. There is no need to restart the computer.
That's it! The transferred files and settings should now be on your new computer.
Partition and format a hard drive
If there are no partitions on your hard drive, you will need to create a partition and format it. Alternatively, it's a good idea to repartition your hard drive if you want to merge several smaller partitions into one large one, or if you want to create several smaller partitions so that you can set up a multiboot configuration.
If you want to partition or format your hard drive, we recommend that you use the disk partitioning and formatting tools that are built into Windows XP Setup. These tools allow you to delete existing partitions and to create one or more new partitions.
IMPORTANT: If you follow these steps on a hard disk that is not empty, all of the data stored on that hard disk will be permanently deleted.
To use the disk partitioning and formatting tools in Windows XP Setup:
Insert the Windows XP CD into your CD/DVD drive (or insert the first Windows XP Setup boot disk into the floppy disk drive), and then restart the computer.
Note: To start your computer from the Windows XP CD (or from the Setup boot disk), your computer must be configured to start from the CD/DVD drive (or the floppy disk drive). In some cases, you might have to modify your computer's BIOS settings to do this. For more information, see "Configure a computer to boot from CD."
If you are starting the computer from the Windows XP CD, press a key to boot from CD when you are prompted to do so. If you are starting from the Windows XP Setup boot disks, insert each of the additional disks when prompted, and then press ENTER to continue after inserting each disk.
At the Welcome to Setup page, press ENTER to continue.
On the License Agreement page, read the agreement, and then follow the instructions for accepting or rejecting the agreement.
If an existing Windows XP installation is detected, you will be prompted to repair it. Press ESC (do not repair).
All existing partitions and unpartitioned spaces are listed for each physical hard disk. Use the arrow keys to select the partition or unpartitioned space where you want to create a new partition, and then press D to delete an existing partition or press C to create a new partition using unpartitioned space.
If you press D to delete an existing partition, you must then press L (or press ENTER, and then press L if it is the System partition) to confirm that you want to delete the partition. Repeat this process for each of the existing partitions that you want to use for the new partition. When all the partitions are deleted, select the resulting unpartitioned space and press C to create a new partition.
Note: If you want to create a partition where one or more partitions already exist, you must first delete the existing partition or partitions and then create the new partition.
Type the size (in megabytes, or MB) that you want to use for the new partition, and then press ENTER, or just press ENTER to create the partition using the maximum size.
If you want to create additional partitions, repeat steps 6 and 7.
If you want to install Windows XP, use the arrow keys to select the partition you want to install it on, and then press ENTER. If you do not want to format the partition and install Windows XP, press F3 two times to quit Setup, and then do not continue with the following steps. In this case, you must use another program to format the partition.
Select the format option that you want to use for the partition, and then press ENTER. The options are:
Format the partition by using the NTFS file system (Quick)
Format the partition by using the FAT file system (Quick)
Format the partition by using the NTFS file system
Format the partition by using the FAT file system
Leave the current file system intact (no changes)
For most configurations, NTFS is a good choice for security and flexibility. If you plan to install a multiboot configuration and access data on the drive using older operating systems such as Windows 95, Windows 98, or Windows Millennium Edition, however, select FAT.
When you format a volume, files are removed from the volume and the hard disk is scanned for bad sectors. The majority of the time required to format a volume is devoted to scanning the disk. If you choose the Quick format option, files are removed from the partition, but the disk is not scanned for bad sectors. You should only use this option if your hard disk has been previously formatted and you are sure that your hard disk is not damaged.
Note: During Windows XP Setup, the option to leave the current file system intact is not available if the selected partition is a new partition. For partitions up to 2 gigabytes (GB) in size, Setup uses the FAT (also known as FAT16) file system. For partitions greater than 2 GB but less than 32 GB, Setup uses the FAT32 file system. For partitions greater than 32 GB, Setup uses NTFS.
Note: If you deleted and created a new System partition but you are installing Windows XP on another partition, you will be prompted to select a file system for both the System and Boot partitions at this point.
11,, After Setup formats the partition, follow the on-screen instructions to continue Setup. After Setup is complete, you can use the Disk Management tools in Windows XP to create or format additional partitions.
19 March 2010
Transfer files and settings from another computer
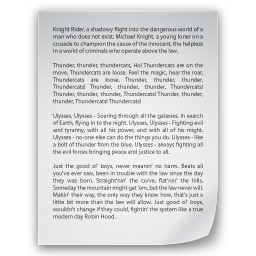 Transfer files and settings from another computer
Did you ever wish that you could easily transfer your files and settings from an old computer to a new one? The Files and Settings Transfer Wizard available in Windows XP can assist you in doing this. This wizard helps take the pain out of upgrading to a new computer.
Here's how to use this wizard:
On your new computer:
Click Start, and then click Files and Settings Transfer Wizard.
On the Welcome page of the wizard, click Next.
On the Which computer is this? page, select New computer.
On the Do you have a Windows XP CD? page, select I will use the wizard from the Windows XP CD, unless you don't have a Windows XP CD. If that is the case, you will need to make a Wizard Disk so that you can run the wizard on your old computer. Select the first option and follow the instructions to make the Wizard Disk.
Now go to your old computer (or the computer that you're transferring files and settings from).
On your old computer:
If you don't have a Windows XP CD, insert the Wizard Disk that you created into the floppy drive. Click Start, click Run, and then click Browse. Browse to your floppy drive and then double-click the MigWiz.exe file. In the Run dialog box, click OK.
If you do have a Windows XP CD, insert it into the CD-ROM drive of the computer you want to copy files and settings from and wait for the startup menu to appear. If the menu does not appear automatically, click Start, click Run, and then click Browse. Browse to your CD-ROM drive and then double-click the Setup.exe file. In the Run dialog box, click OK. Click Perform additional tasks, and then click Transfer files and settings.
On the Welcome page of the Files and Settings Transfer Wizard, click Next.
On the Which computer is this? page, select Old computer.
On the Select a transfer method page, choose a method that will work for both computers. For example, you can place the files and settings on a network drive that both computers have access to, or you can use a removable drive. Whatever method you choose, both computers must be able to use it.
On the What do you want to transfer? page, select one of the three options. Depending on the type of transfer method you choose, some options are better than others here. For instance, if you plan to transfer more than just a few files and settings, choose a method other than floppy disks (since those have the lowest storage capacity). If you decide to change your transfer method, you can always click Back.
On this page, you can also select a check box that lets you choose a custom list of files and settings to be transferred. This option is for advanced users.
At this point, you might see a message telling you to install certain programs on your new computer before continuing. This step is not required, but those programs might not work correctly without doing this.
The wizard now collects the files and settings you requested and prepares to transfer them to the new computer. Insert a disk or removable drive when prompted, if you are using one of those methods.
On the Completing the Collection Phase page, click Finish. Then go to your new computer, taking along any disk or CD you have used.
On your new computer:
Click Start, and then click Files and Settings Transfer Wizard.
On the Welcome page, click Next.
On the Which computer is this? page, select New computer.
If you placed your files and settings on a disk or CD, insert it now. On the Where are the files and settings? page, tell the wizard where to find the files and settings. The wizard transfers the files and settings to the new computer.
On the Completing the Files and Settings Transfer Wizard page, read any messages about the status of your transfer, and then click Finish.
You might see a message telling you that you need to log off before the new settings will appear on your new computer. You can just log off and log back on. There is no need to restart the computer.
That's it! The transferred files and settings should now be on your new computer.
Partition and format a hard drive
If there are no partitions on your hard drive, you will need to create a partition and format it. Alternatively, it's a good idea to repartition your hard drive if you want to merge several smaller partitions into one large one, or if you want to create several smaller partitions so that you can set up a multiboot configuration.
If you want to partition or format your hard drive, we recommend that you use the disk partitioning and formatting tools that are built into Windows XP Setup. These tools allow you to delete existing partitions and to create one or more new partitions.
IMPORTANT: If you follow these steps on a hard disk that is not empty, all of the data stored on that hard disk will be permanently deleted.
To use the disk partitioning and formatting tools in Windows XP Setup:
Insert the Windows XP CD into your CD/DVD drive (or insert the first Windows XP Setup boot disk into the floppy disk drive), and then restart the computer.
Note: To start your computer from the Windows XP CD (or from the Setup boot disk), your computer must be configured to start from the CD/DVD drive (or the floppy disk drive). In some cases, you might have to modify your computer's BIOS settings to do this. For more information, see "Configure a computer to boot from CD."
If you are starting the computer from the Windows XP CD, press a key to boot from CD when you are prompted to do so. If you are starting from the Windows XP Setup boot disks, insert each of the additional disks when prompted, and then press ENTER to continue after inserting each disk.
At the Welcome to Setup page, press ENTER to continue.
On the License Agreement page, read the agreement, and then follow the instructions for accepting or rejecting the agreement.
If an existing Windows XP installation is detected, you will be prompted to repair it. Press ESC (do not repair).
All existing partitions and unpartitioned spaces are listed for each physical hard disk. Use the arrow keys to select the partition or unpartitioned space where you want to create a new partition, and then press D to delete an existing partition or press C to create a new partition using unpartitioned space.
If you press D to delete an existing partition, you must then press L (or press ENTER, and then press L if it is the System partition) to confirm that you want to delete the partition. Repeat this process for each of the existing partitions that you want to use for the new partition. When all the partitions are deleted, select the resulting unpartitioned space and press C to create a new partition.
Note: If you want to create a partition where one or more partitions already exist, you must first delete the existing partition or partitions and then create the new partition.
Type the size (in megabytes, or MB) that you want to use for the new partition, and then press ENTER, or just press ENTER to create the partition using the maximum size.
If you want to create additional partitions, repeat steps 6 and 7.
If you want to install Windows XP, use the arrow keys to select the partition you want to install it on, and then press ENTER. If you do not want to format the partition and install Windows XP, press F3 two times to quit Setup, and then do not continue with the following steps. In this case, you must use another program to format the partition.
Select the format option that you want to use for the partition, and then press ENTER. The options are:
Format the partition by using the NTFS file system (Quick)
Format the partition by using the FAT file system (Quick)
Format the partition by using the NTFS file system
Format the partition by using the FAT file system
Leave the current file system intact (no changes)
For most configurations, NTFS is a good choice for security and flexibility. If you plan to install a multiboot configuration and access data on the drive using older operating systems such as Windows 95, Windows 98, or Windows Millennium Edition, however, select FAT.
When you format a volume, files are removed from the volume and the hard disk is scanned for bad sectors. The majority of the time required to format a volume is devoted to scanning the disk. If you choose the Quick format option, files are removed from the partition, but the disk is not scanned for bad sectors. You should only use this option if your hard disk has been previously formatted and you are sure that your hard disk is not damaged.
Note: During Windows XP Setup, the option to leave the current file system intact is not available if the selected partition is a new partition. For partitions up to 2 gigabytes (GB) in size, Setup uses the FAT (also known as FAT16) file system. For partitions greater than 2 GB but less than 32 GB, Setup uses the FAT32 file system. For partitions greater than 32 GB, Setup uses NTFS.
Note: If you deleted and created a new System partition but you are installing Windows XP on another partition, you will be prompted to select a file system for both the System and Boot partitions at this point.
11,, After Setup formats the partition, follow the on-screen instructions to continue Setup. After Setup is complete, you can use the Disk Management tools in Windows XP to create or format additional partitions.
Transfer files and settings from another computer
Did you ever wish that you could easily transfer your files and settings from an old computer to a new one? The Files and Settings Transfer Wizard available in Windows XP can assist you in doing this. This wizard helps take the pain out of upgrading to a new computer.
Here's how to use this wizard:
On your new computer:
Click Start, and then click Files and Settings Transfer Wizard.
On the Welcome page of the wizard, click Next.
On the Which computer is this? page, select New computer.
On the Do you have a Windows XP CD? page, select I will use the wizard from the Windows XP CD, unless you don't have a Windows XP CD. If that is the case, you will need to make a Wizard Disk so that you can run the wizard on your old computer. Select the first option and follow the instructions to make the Wizard Disk.
Now go to your old computer (or the computer that you're transferring files and settings from).
On your old computer:
If you don't have a Windows XP CD, insert the Wizard Disk that you created into the floppy drive. Click Start, click Run, and then click Browse. Browse to your floppy drive and then double-click the MigWiz.exe file. In the Run dialog box, click OK.
If you do have a Windows XP CD, insert it into the CD-ROM drive of the computer you want to copy files and settings from and wait for the startup menu to appear. If the menu does not appear automatically, click Start, click Run, and then click Browse. Browse to your CD-ROM drive and then double-click the Setup.exe file. In the Run dialog box, click OK. Click Perform additional tasks, and then click Transfer files and settings.
On the Welcome page of the Files and Settings Transfer Wizard, click Next.
On the Which computer is this? page, select Old computer.
On the Select a transfer method page, choose a method that will work for both computers. For example, you can place the files and settings on a network drive that both computers have access to, or you can use a removable drive. Whatever method you choose, both computers must be able to use it.
On the What do you want to transfer? page, select one of the three options. Depending on the type of transfer method you choose, some options are better than others here. For instance, if you plan to transfer more than just a few files and settings, choose a method other than floppy disks (since those have the lowest storage capacity). If you decide to change your transfer method, you can always click Back.
On this page, you can also select a check box that lets you choose a custom list of files and settings to be transferred. This option is for advanced users.
At this point, you might see a message telling you to install certain programs on your new computer before continuing. This step is not required, but those programs might not work correctly without doing this.
The wizard now collects the files and settings you requested and prepares to transfer them to the new computer. Insert a disk or removable drive when prompted, if you are using one of those methods.
On the Completing the Collection Phase page, click Finish. Then go to your new computer, taking along any disk or CD you have used.
On your new computer:
Click Start, and then click Files and Settings Transfer Wizard.
On the Welcome page, click Next.
On the Which computer is this? page, select New computer.
If you placed your files and settings on a disk or CD, insert it now. On the Where are the files and settings? page, tell the wizard where to find the files and settings. The wizard transfers the files and settings to the new computer.
On the Completing the Files and Settings Transfer Wizard page, read any messages about the status of your transfer, and then click Finish.
You might see a message telling you that you need to log off before the new settings will appear on your new computer. You can just log off and log back on. There is no need to restart the computer.
That's it! The transferred files and settings should now be on your new computer.
Partition and format a hard drive
If there are no partitions on your hard drive, you will need to create a partition and format it. Alternatively, it's a good idea to repartition your hard drive if you want to merge several smaller partitions into one large one, or if you want to create several smaller partitions so that you can set up a multiboot configuration.
If you want to partition or format your hard drive, we recommend that you use the disk partitioning and formatting tools that are built into Windows XP Setup. These tools allow you to delete existing partitions and to create one or more new partitions.
IMPORTANT: If you follow these steps on a hard disk that is not empty, all of the data stored on that hard disk will be permanently deleted.
To use the disk partitioning and formatting tools in Windows XP Setup:
Insert the Windows XP CD into your CD/DVD drive (or insert the first Windows XP Setup boot disk into the floppy disk drive), and then restart the computer.
Note: To start your computer from the Windows XP CD (or from the Setup boot disk), your computer must be configured to start from the CD/DVD drive (or the floppy disk drive). In some cases, you might have to modify your computer's BIOS settings to do this. For more information, see "Configure a computer to boot from CD."
If you are starting the computer from the Windows XP CD, press a key to boot from CD when you are prompted to do so. If you are starting from the Windows XP Setup boot disks, insert each of the additional disks when prompted, and then press ENTER to continue after inserting each disk.
At the Welcome to Setup page, press ENTER to continue.
On the License Agreement page, read the agreement, and then follow the instructions for accepting or rejecting the agreement.
If an existing Windows XP installation is detected, you will be prompted to repair it. Press ESC (do not repair).
All existing partitions and unpartitioned spaces are listed for each physical hard disk. Use the arrow keys to select the partition or unpartitioned space where you want to create a new partition, and then press D to delete an existing partition or press C to create a new partition using unpartitioned space.
If you press D to delete an existing partition, you must then press L (or press ENTER, and then press L if it is the System partition) to confirm that you want to delete the partition. Repeat this process for each of the existing partitions that you want to use for the new partition. When all the partitions are deleted, select the resulting unpartitioned space and press C to create a new partition.
Note: If you want to create a partition where one or more partitions already exist, you must first delete the existing partition or partitions and then create the new partition.
Type the size (in megabytes, or MB) that you want to use for the new partition, and then press ENTER, or just press ENTER to create the partition using the maximum size.
If you want to create additional partitions, repeat steps 6 and 7.
If you want to install Windows XP, use the arrow keys to select the partition you want to install it on, and then press ENTER. If you do not want to format the partition and install Windows XP, press F3 two times to quit Setup, and then do not continue with the following steps. In this case, you must use another program to format the partition.
Select the format option that you want to use for the partition, and then press ENTER. The options are:
Format the partition by using the NTFS file system (Quick)
Format the partition by using the FAT file system (Quick)
Format the partition by using the NTFS file system
Format the partition by using the FAT file system
Leave the current file system intact (no changes)
For most configurations, NTFS is a good choice for security and flexibility. If you plan to install a multiboot configuration and access data on the drive using older operating systems such as Windows 95, Windows 98, or Windows Millennium Edition, however, select FAT.
When you format a volume, files are removed from the volume and the hard disk is scanned for bad sectors. The majority of the time required to format a volume is devoted to scanning the disk. If you choose the Quick format option, files are removed from the partition, but the disk is not scanned for bad sectors. You should only use this option if your hard disk has been previously formatted and you are sure that your hard disk is not damaged.
Note: During Windows XP Setup, the option to leave the current file system intact is not available if the selected partition is a new partition. For partitions up to 2 gigabytes (GB) in size, Setup uses the FAT (also known as FAT16) file system. For partitions greater than 2 GB but less than 32 GB, Setup uses the FAT32 file system. For partitions greater than 32 GB, Setup uses NTFS.
Note: If you deleted and created a new System partition but you are installing Windows XP on another partition, you will be prompted to select a file system for both the System and Boot partitions at this point.
11,, After Setup formats the partition, follow the on-screen instructions to continue Setup. After Setup is complete, you can use the Disk Management tools in Windows XP to create or format additional partitions.
Subscribe to:
Post Comments (Atom)


0 comments:
Post a Comment